ActivePerl (Windows版 perl cgi等に必要) インストール ガイド
Windows版のPerl実行環境をインストールします。
1.ダウンロード
1-1.アクセス
URL
http://www.activestate.com/Products/ActivePerl/
アクセスします。
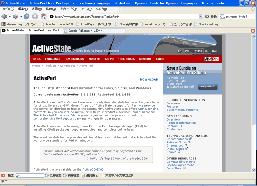
1-2.リンクを開く
Click
画面の中央 DOWNLOADをクリックしてリンク先を開きます。
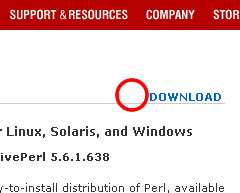
1-3.ダウンロード
ActivePerl・windows と書かれている所の
Click
画面の中央 MSIをクリックしてファイルをダウンロードします。
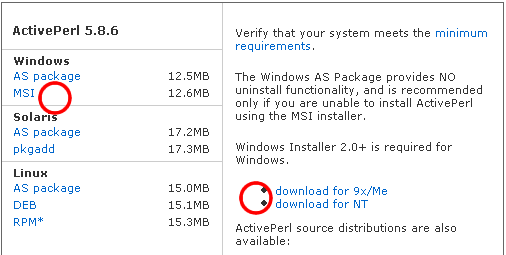
注意
Windows XPやWindows 2000 ユーザーには関係ありませんが、それ以外の場合ですと
Windows Installer 2.0+ が必要になります。
2.セットアップ
2-1.セットアップ開始画面
Button
セットアップ開始画面です。Nextボタンを押し、次へ進みます。
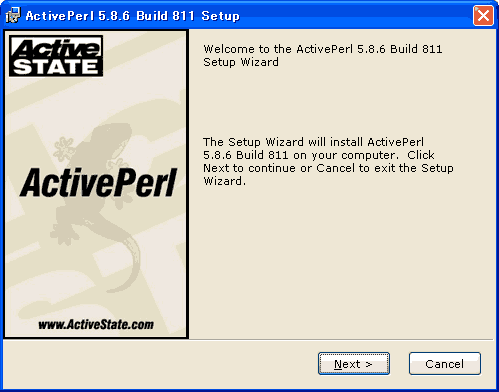
2-2.使用承諾書に同意
Button
プログラムの使用承諾書/ライセンス契約書に同意を求められます。不具合が起きても責任をとらない等書いてあります。気になる方は読んでおきましょう。使用承諾書に同意できればNextボタンを押して、次へ進みます。
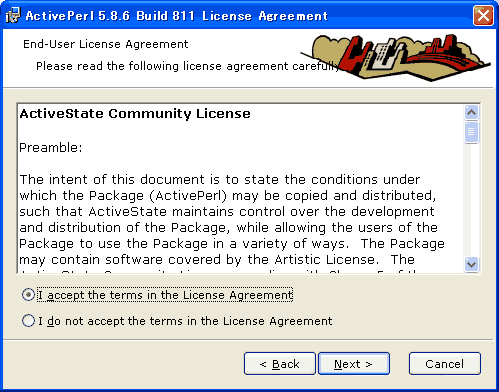
2-3.インストール先選択
プログラムのインストール先を決定します。通常[デフォルト]のインストール先はC:\Perlです。(変更したい場合はBrowseボタンを押してインストール先を選択します。)Nextボタンを押して、次へ進みます。
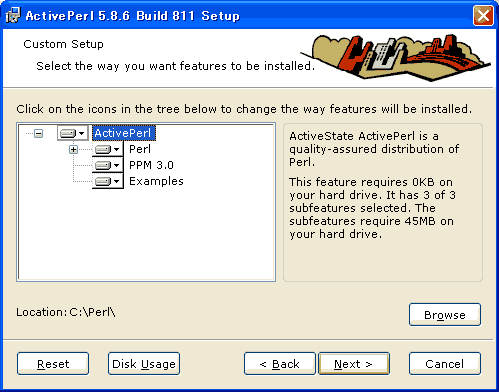
2-4.新機能PPM
Button
そのままNextボタンを押します。
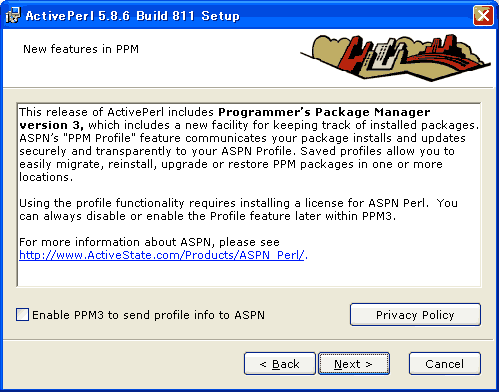
2-5.システム設定
Button
環境変数を設定したり、ファイルの関連付けを行います。そのまま、Nextボタンを押します。
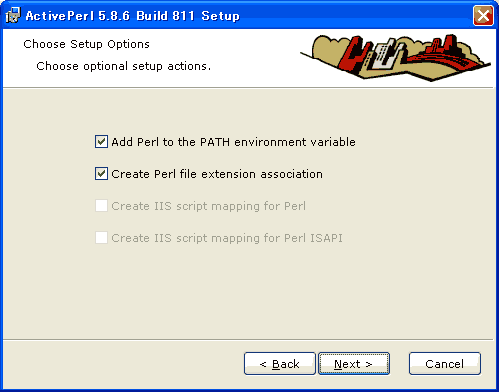
2-6.インストール開始の確認
Button
インストールの開始を確認する画面です。ここでInstallボタンを押すとファイルのコピー等、インストールが開始されます。
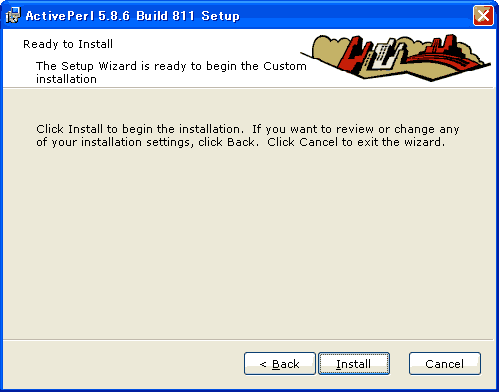
2-7.ファイルのコピー
Button
ファイルのコピーが開始されます。時間がかかる場合があります。コピーが終了するまで待ちます。コピー中にはセットアップの終了をしないでください。
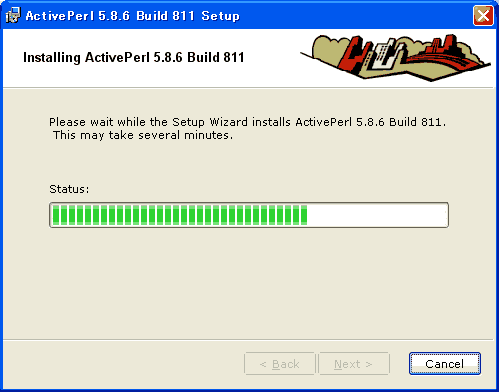
2-8.セットアップを終了
Button
インストールの完了です。Finishボタンを押して、セットアッププログラムを終了します。
ドキュメントが表示されます。
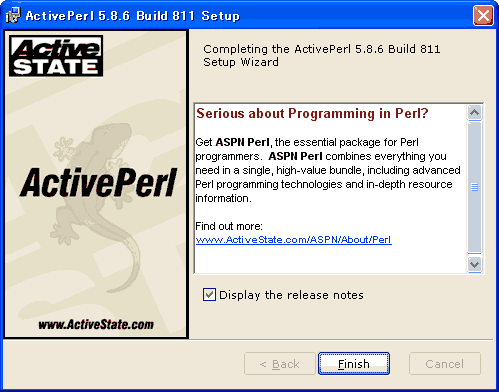
インストールの確認
そしてインストールが正常にできたか確認します。
MS-DOSを開きます。
まずは、MS-DOSを開きます。
perl -v と入力
perl -vと入力します。(スペースを忘れないでくださいね)
すると以下のように、バージョン情報を表示されます。
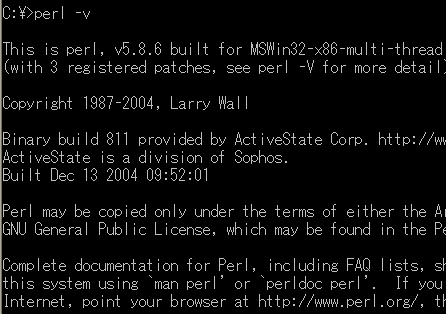
サイト
Android情報サイト
|
Youtube サイト
| Java サイト
| Google 活用サイト
| Google 情報サイト
| 無料ソフト活用 サイト
|写真活用のPicasa2 サイト
|新サイト
Blog
Android ブログ
Copyright (c)2004 - 2012 Aki. All rights reserved.