AudacityとVista
録音元の選択
Vistaでは録音の仕組みが変わったようでWindows XPとかと比べると操作が異なります。
右上のプルダウンメニューには何もない状態でグレーになっています。
録音元を変更するには
メニューから編集/設定を開いてオーディオI/Oタブのレコーディングのデバイスのリスト中から選びます。
なおこのリストにない録音元は選択できません。
(Audacityを終了して後の録音デバイスを有効にすると表示されるようになることもあります)
ちなみに、モノラル・ステレオのチャンネルもここで変更します。(ただしマイクの場合は音声的にはモノラルの場合が多いですが)
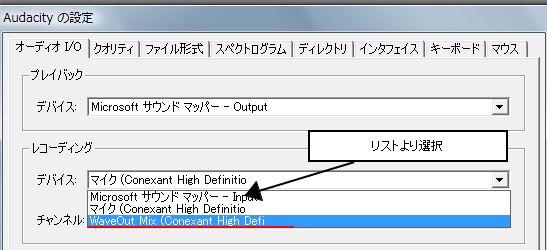
録音デバイス(Wave 出力Mix・WaveOut・ステレオミキサー)を有効にする
コントロールパネルを開いて、その中の ハードウェアとサウンドをクリックして開きます。
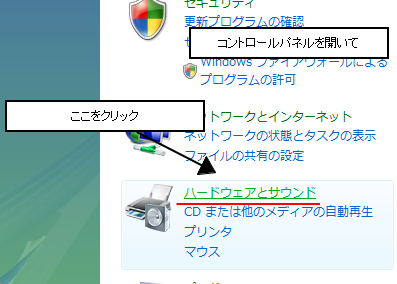
そしてサウンドの欄の オーディオデバイスの管理をクリックして開きます
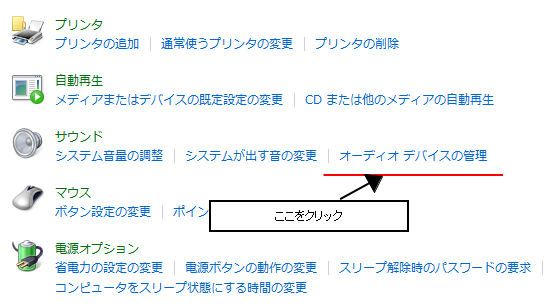
画面が開いたら、録音タブをクリックして切り替えます。
そして、画面の真ん中のあたりで、右ショートカットメニューから無効なデバイスの表示をチェックします。
するとリストにすべての録音デバイスが表示されます。
パソコン上の音を録音できるデバイス名はWaveOut Mixやステレオミキサーなどの名前です。
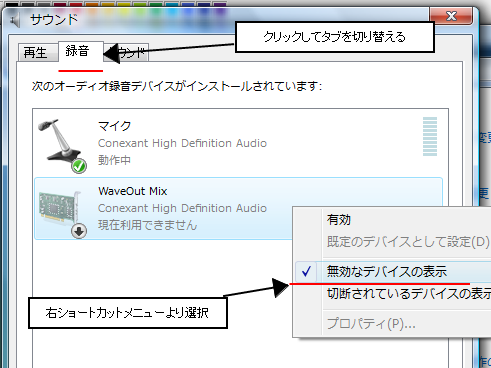
注意
ここで表示されないと、録音デバイスが無いので、選択できません。
ドライバーをインストールすると解決できる場合があります。詳しくはパソコンのサポート(販売元)に問い合わせてみてください。
それ以外ですと、マイク端子(音声入力)とヘッドホン端子(音声出力)をオーディオケーブルでつなぐ 方法もあります。
(ステレオミニプラグ(抵抗入り)という物です。詳しくはお店の方に聞いてください 型番 B0009XZV52でもいいです。)
その録音デバイスを選択したら、右ショートカットメニューより有効をチェックします。
すると微妙に色が変わります。
これで後はOKをクリックして完了です。
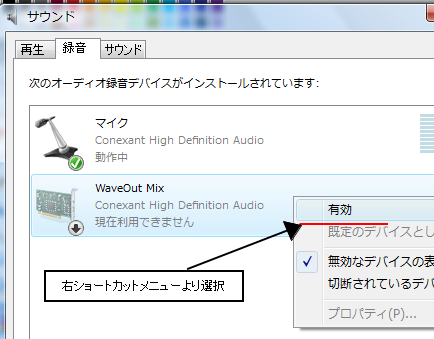
Audacityのメニューから編集/設定を開いてオーディオI/Oタブのレコーディングのデバイスのプルダウンメニュー中から選択できます。
サイト
Android情報サイト
|
Youtube サイト
| Java サイト
| Google 活用サイト
| Google 情報サイト
| 無料ソフト活用 サイト
|写真活用のPicasa2 サイト
|新サイト
Blog
Android ブログ
Copyright (c)2004 - 2012 Aki. All rights reserved.