Daemon tools インストール ガイド
ここではDaemon toolsのインストールのキャプチャー画像を交えて説明します。
注意
Ver 3.4.7インストール時 ウイルス対策ソフトを動かしていたせいかもしれませんが
パソコンがとまりました。インストール前には注意してください。
インストールの仕方
ダウンロード
ハイフンを抜かし、www.Daemon tools.ccとしないよう注意しましょう。
そして

Continue to DAEMON Tools Homepageをクリックします。


Main Menu中のDownloadをクリックします。
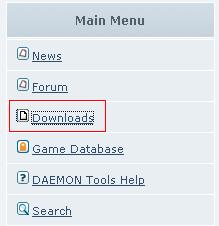

ページ中央の赤字のDaemon Toolsをクリックします。
保存
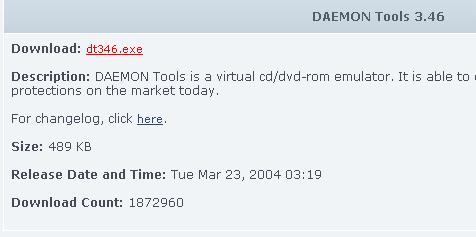

dt346.exeをクリックしてDaemon Toolsのインストーラーをダウンロードします。
保存をボタンを押し、ダウンロード先を選びます。
実行

ダウンロードが完了したダイアログが表示された場合、ファイルを開くボタンを押します。
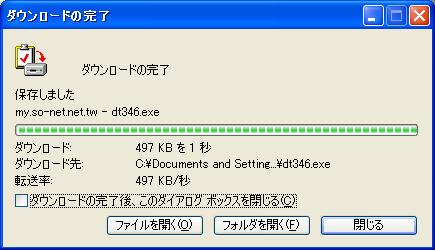

そうでない場合は、インストーラーをダウンロードしたフォルダーを開いて
Daemon Tools インストーラーdt346.exeを実行します。

Wizard

ライセンスに同意します。Installボタンを押します。
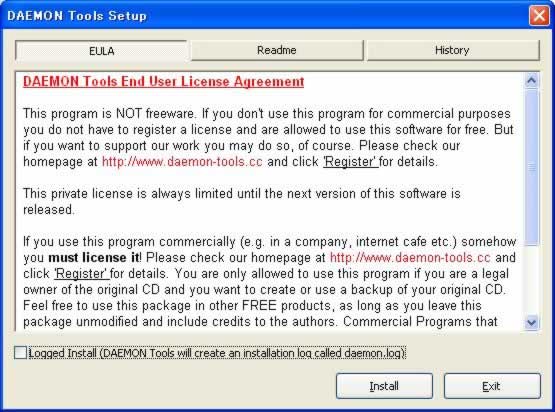

インストール開始画面が表示されます。Nextボタンを押します。
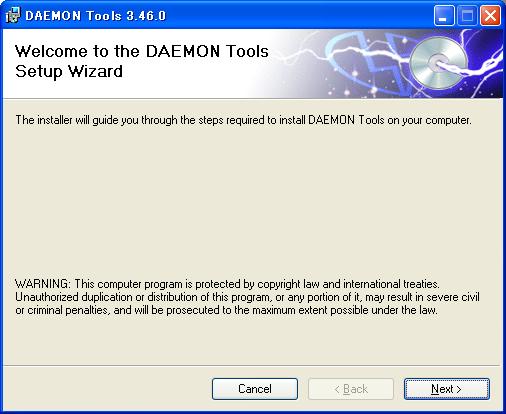

デフォルトの場所で問題がある場合のみ
Daemon toolsをインストール場所をBrowseボタンを押して変更します。
そしてNextボタンを押します。
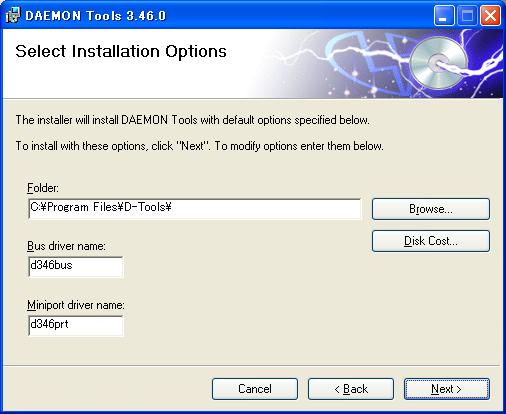

インストールの確認が表示されますのでNextボタンを押します。
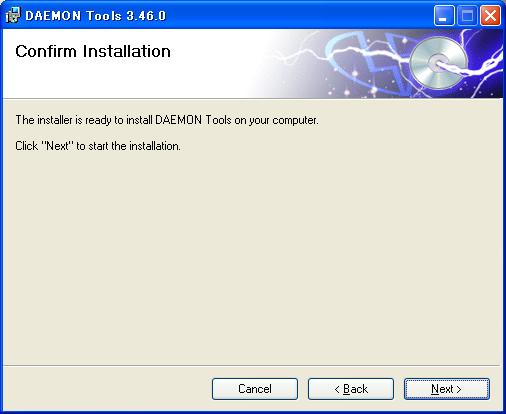
インストールが開始します。以下のような画面になります。
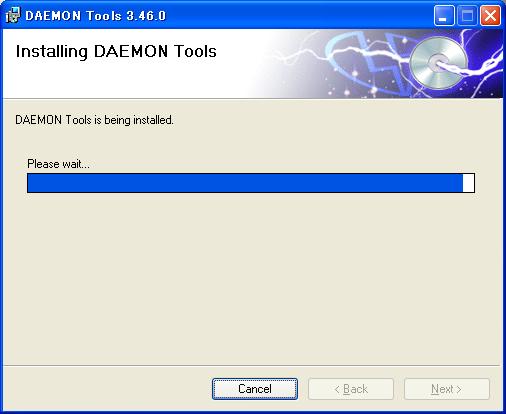

インストールの完了です。closeボタンを押します。再起動確認用ダイアログが表示されます。
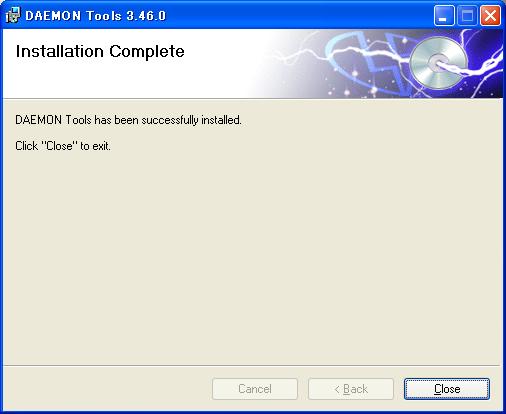
再起動

ダイアログにYesと答えると自動的に再起動します。
作業中のファイルがあれば押す前に、閉じた方が安全です。
あるいはNoボタンを押して手動で再起動します。
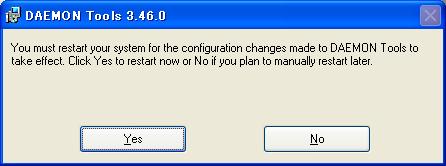
動作確認
再起動後にタスクトレイに以下のよう感じに表示されていればインストールは完了です。

アンインストール
もしDaemon toolsが必要なくなれば
コントロールパネル・プログラムの追加と排除を開いて
Daemon toolsを選択し、削除ボタンを押すことでアンインストールすることができます。

サイト
Android情報サイト
|
Youtube サイト
| Java サイト
| Google 活用サイト
| Google 情報サイト
| 無料ソフト活用 サイト
|写真活用のPicasa2 サイト
|新サイト
Blog
Android ブログ
Copyright (c)2004 - 2012 Aki. All rights reserved.