Microsoft Excel Viewer 2003 インストール ガイド
将来のことを考えたら、オープンソースソフト OpenOfficeの導入を考えてみてください。
Excel Viewerでは編集は一切できませんが、OpenOfficeなら、表示内容はほぼ同じで、編集もできます。
しかし、すぐにExcelファイルを開きたい。あまり時間が無く、超初心者でもExcelファイルを閲覧できる環境を整えるのには、
このExcel Viewerをインストールするのがいいでしょう。
注意
Excel以外のファイル形式・HTML形式や、CSV形式でデーターを送信できないかも検討してみてください。
このソフトのインストールの
難易度は1です。ただし以前のバージョンがすでに入っている場合若干画面は異なります。
1.ダウンロード
1-1.アクセス
URL
アクセスします。
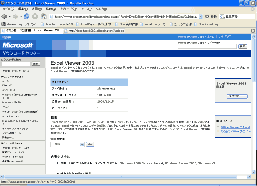
1-2.ダウンロード
Click
画面の右 ダウンロードをクリックしてファイルをダウンロードします。
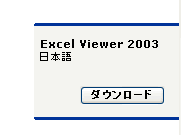
2.セットアップ
2-1.セットアップを起動
Double Click
ダウンロードしたファイル・xlviewer.exeを実行しセットアップを開始します。

2-2.使用承諾書に同意
Button
プログラムの使用承諾書/ライセンス契約書に同意を求められます。不具合が起きても責任をとらない等書いてあります。気になる方は読んでおきましょう。使用承諾書に同意できれば使用承諾書の条項に同意しますをチェックして、次へボタンを押して、次へ進みます。
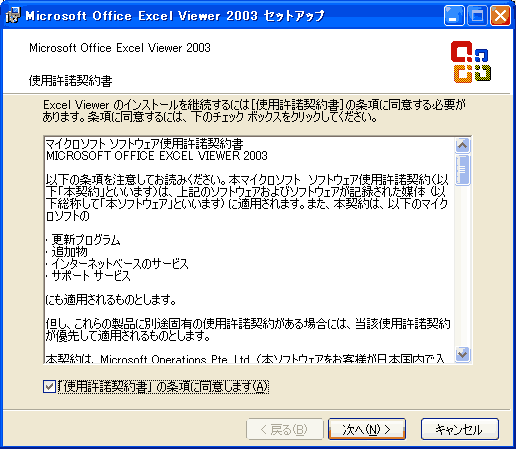
2-3.インストール先選択
プログラムのインストール先を決定します。通常[デフォルト]のインストール先はC:\Program Files\Microsoft Officeです。(変更したい場合は参照ボタンを押してインストール先を選択します。)インストールボタンを押して、次へ進みます。
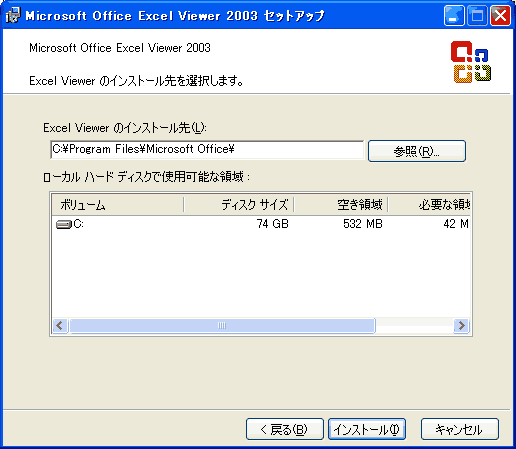
2-4.ファイルのコピー
Button
ファイルのコピーが開始されます。時間がかかる場合があります。コピーが終了するまで待ちます。コピー中にはセットアップの終了をしないでください。
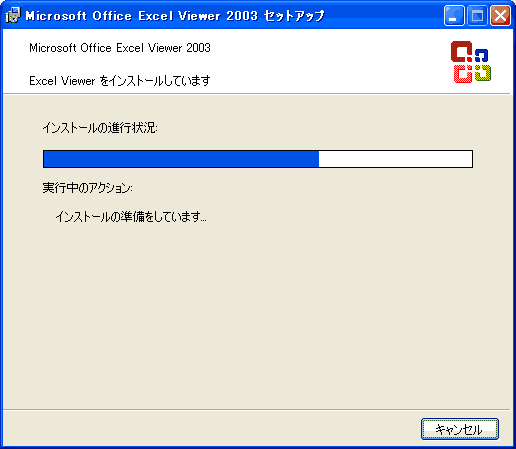
2-5.セットアップを終了
Button
インストールの完了です。OKボタンを押して、セットアッププログラムを終了します。
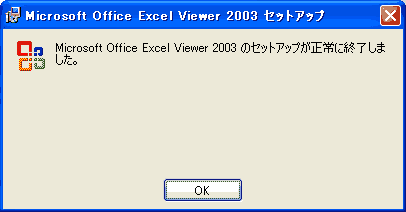
アプリケーションの実行
ファイルから実行
Double Click
ファイル C:\Program Files\Microsoft Office\OFFICE11\XLVIEW.EXEをダブルクリックして実行します。
注意
ファイルの関連付けが行われますので、Excelファイルをダブルクリックするだけでこのviewerが立ち上がります。
アンインストール(削除)の方法
プログラムが必要なくなった場合、以下の方法でアンインストールすることができます
コントロールパネルよりアンインストールする

コントロールパネルから'プログラムの追加と排除'を起動し、Microsoft Office Excel Viewer 2003を選択して'変更と削除'ボタンを押します。後は起動したアンインストーラーに従ってアンインストールします。
関連
OpenOffice(オフィスソフトの大本命) インストール ガイド
Microsoft PowerPoint Viewer 2003 インストール ガイド
Word Viewer 2003 (Docファイル閲覧) インストール ガイド
サイト
Android情報サイト
|
Youtube サイト
| Java サイト
| Google 活用サイト
| Google 情報サイト
| 無料ソフト活用 サイト
|写真活用のPicasa2 サイト
|新サイト
Blog
Android ブログ
Copyright (c)2004 - 2012 Aki. All rights reserved.