ファイル名の変更の仕方
【難度1 超初心者向け】
状態
普通
なんでもない状態です。
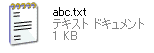
メモ
あと似た感じでフォーカスだけあってる状態がありますが気にしないでください。
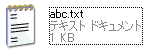
選択されている状態
Click
マウスでファイルをクリックするとファイルを選択している状態になります。
ファイル全体の色が濃くなります。
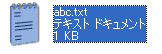
名前変更の状態
Click
ファイルが選択されている状態で、もう1度そのファイルを押すとファイル名、編集状態になります。
Mouse-right-menu
あるいは選択されている状態で右クリックでメニューを表示させ、そこから名前の変更を選ぶ方法もあります。
名前の所のみ選択されていて(色が濃い状態)
カーソルが点滅しています。
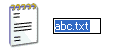
あとは好きな名前を入力します。完了したらリターンキーを押します。
必要がない場合、拡張子を間違って変えないよう気をつけてください。
まずは左矢印キーでカーソルの位置を拡張子の前まで移動してBackSpaceキーで以前の名前を消して新しい名前を入れるのがいいでしょう。
元の名前abc.txtより、下は、左矢印を4回押して、BackSpaceを3回押した状態です。
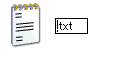
メモ
元のファイル名に戻したい場合、名前変更直後に、メニューより編集/元に戻す を選択します。
ファイルを開こうとしている状態
Double Click
ファイルをダブルクリックするとファイルが起動します。
注意
選択された状態ではやくマウスを押しすぎると。ダブルクリック扱いで、このファイル開く状態になってしてしまうので注意
アラート
拡張子の変更
ファイル名の拡張子を変えると、以下のようなアラートがでます。
もし拡張子を変えるつもりがない(間違って名前を入力したのかもしれません。)
ならいいえボタンを押します。するとファイル名を変更する前に戻ります。
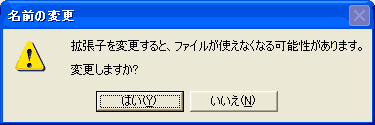
サイト
Android情報サイト
|
Youtube サイト
| Java サイト
| Google 活用サイト
| Google 情報サイト
| 無料ソフト活用 サイト
|写真活用のPicasa2 サイト
|新サイト
Blog
Android ブログ
Copyright (c)2004 - 2012 Aki. All rights reserved.