Firefox用 選択範囲自動コピー Plugin Autocopy
このPluginを使うと、マウスで選択した範囲を自動的にクリップボードにコピーしてくれます。
使い方によっては操作工程を一つ減らしてくれます。
画面のスクリーンショットを取るときは、間違ってその後に、テキストを選択してしまわないよう注意が必要です。(一時的に機能を無効にするのが無難)
インストール
Adblockダウンロード サイトへアクセス
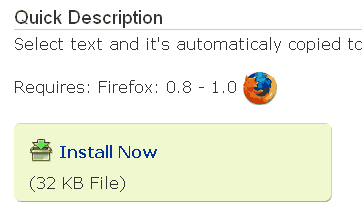
注意
もしページが表示されない場合
https://addons.update.mozilla.org/extensions/
からsearch: 欄にautocopyと検索するといいでしょう。
インストール
Install Now をクリックしてインストールします。
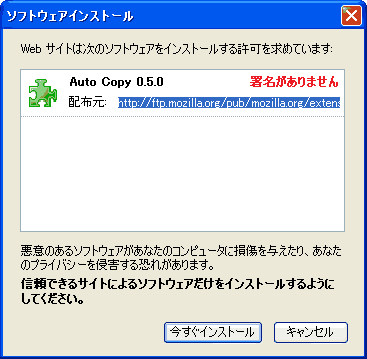
注意
以下のようなメッセージが出る場合があります。
これは、ユーザーが認可したサイト以外からのpluginのインストールを防ぐための仕組みです。
mozillaのサイトは大丈夫ですので
右側の設定を変更ボタンを押します。

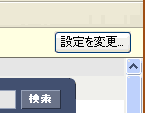
すると以下のようなダイアログが表示されます。
ちなみにこれはメニューからツール/オプションでオプションを開いて、Web機能のWebサイトによるソフトウェアーのインストールを許可するの右側の許可サイトをクリックを押すと開きます。
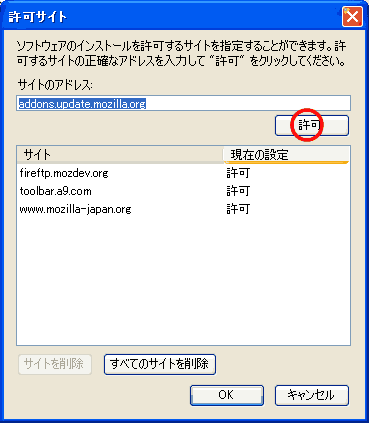
許可ボタンを押して許可サイトを追加し、OKボタンを押し許可サイト ウインドウを閉じます。
そしてもう1度 Install Nowを押します。
FireFoxを再起動
すると以下のような画面になりますので、FireFoxを一度終了して再び起動します。
するとAdblockが有効になります。
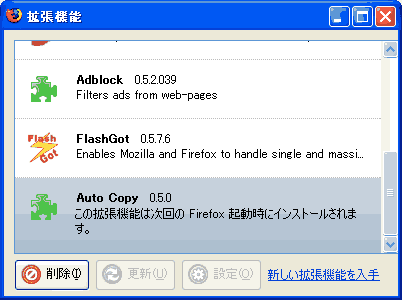
使い方
使い方は非常に簡単です。通常通り範囲を選択するだけです。すると自動的にクリップボードにコピーされます。
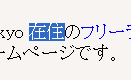
設定を変更
デフォルトでは選択後、自動的に選択範囲が解除されてしまいます。
このままだと使いにくい場合もあります。
自動的に選択解除を無効にするには
メニューよりツール/拡張機能を選択して、拡張機能ウインドウを開きます。
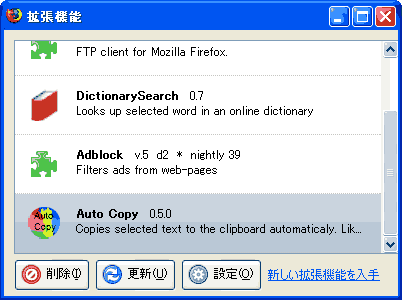
その中から、AutoCopyを選択します。
そして、設定ボタンを押します。
その中の、deselect after copyのチェックを外します。そしてOKボタンを押してAutoCopy設定ウインドウを閉じます。拡張機能ウインドウも閉じます。
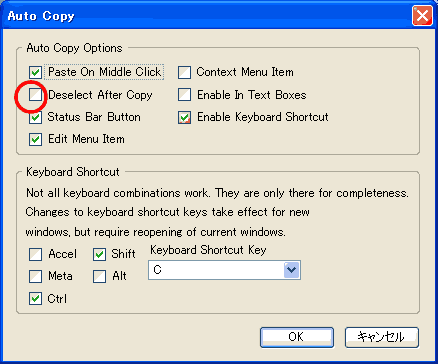
無効にする
一時的に無効にしたい場合は、
FireFoxの右下のAutoCopy enabledのところをクリックします。すると無効になります。もう1度クリックすると有効になります。
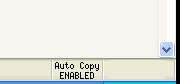
削除
メニューよりツール/拡張機能を選択して、拡張機能ウインドウを開きます。
その中から、AutoCopyを選択します。
そして、削除ボタンを押します。
するとFireFoxを一度終了して、次回起動時には機能拡張が消えています。
サイト
Android情報サイト
|
Youtube サイト
| Java サイト
| Google 活用サイト
| Google 情報サイト
| 無料ソフト活用 サイト
|写真活用のPicasa2 サイト
|新サイト
Blog
Android ブログ
Copyright (c)2004 - 2012 Aki. All rights reserved.