フォルダーの一覧について
ここではフォルダーを一覧表示した時の操作などを説明します。
表示の形式
フォルダーの表示形式は以下のようなものがあります。
写真・縮小版・並べて表示・アイコン・一覧・詳細
変更するには
表示の方法を変更する
メニューより表示/写真・縮小版・並べて表示・アイコン・一覧・詳細のいずれかを選択します。
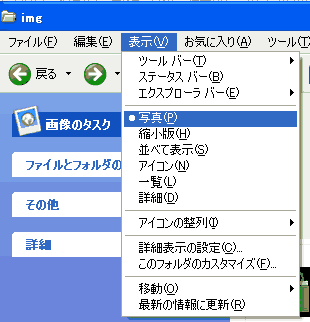
写真
画像があるフォルダーでした選択できません。
選択されている画像は大きく表示されます。
縮小版
一覧で表示されます。
写真は小さい物が表示されます。
並べて表示
大き目のアイコンで表示されます。
アイコン
普通のサイズのアイコンで表示されます。
一覧
小さいサイズのアイコンで表示されます。
詳細
ファイル名以外に、いろいろな項目をリスト形式で表示します。
詳細表示
メニューより表示/詳細 を選んだ場合エクセルのように項目が並んで表示されます。
表示の順番
上部の項目名の所をクリックするとクリックした項目の順番で並べ替えられて表示されます。
選択された項目は三角マーク▲が付きます。
この並び替えのことをソートとも呼びます。
名前でソートして表示
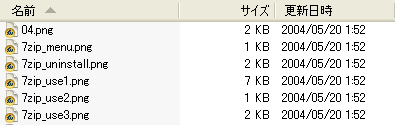
サイズでソートして表示
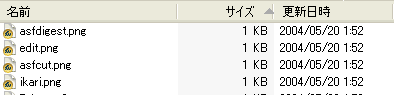
更新日時でソートして表示
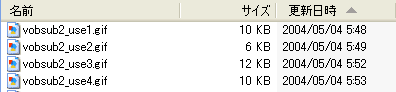
昇順・降順
昇順・降順とは、最初から表示するか、その逆に後ろから表示するかという意味です。
最初項目の所をクリックした場合、その項目でソートして表示されますが。表示の順番は
昇順となります。そしてその時に、もう1度同じ項目をクリックすると今度は降順で表示されます。
昇順表示時は▲のアイコンが項目に表示されます。
降順表示字は▼のアイコンが項目に表示されます。
つまり、同じ項目をクリックするたびに表示される順番が昇順と降順と入れ替わります。
降順で名前表示して場合の例
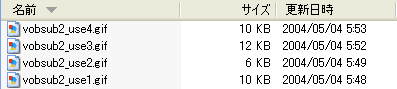
詳細表示の項目
もし表示させたい項目がない場合
メニューより表示/詳細表示の設定 を開きます。
すると詳細表示のダイアログが表示されますので、表示させたい内容をチェックしてOKボタンを押します。
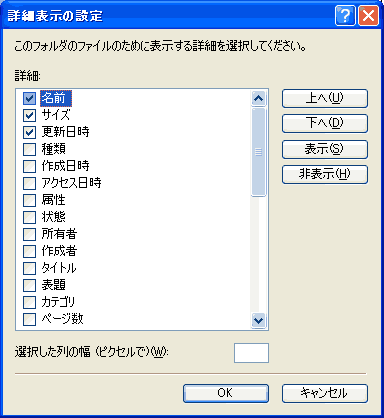
最新の情報を表示
別のアプリケーションからファイルを作成したりなどした場合
一覧にファイルがない場合があります。
その時、メニューよりファイル/最新の情報に更新
とするとファイルの一覧が現在のものになります。
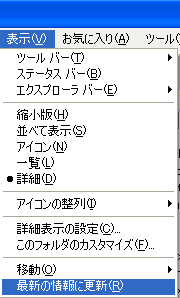
サイト
Android情報サイト
|
Youtube サイト
| Java サイト
| Google 活用サイト
| Google 情報サイト
| 無料ソフト活用 サイト
|写真活用のPicasa2 サイト
|新サイト
Blog
Android ブログ
Copyright (c)2004 - 2012 Aki. All rights reserved.