Grep and Replace(一括置換) の使い方
基本的な画面
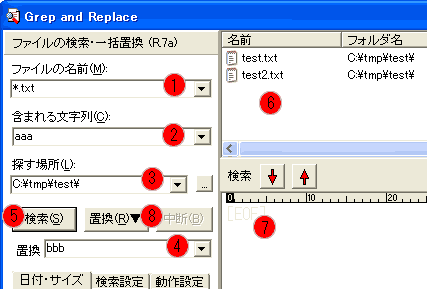
(1)ファイルの名前
ワイルドカードが使えます。ワイルドカードとは*という風に入力した
場合、そこの部分はどんな名前でもいいというルールです。
基本的にここには、*.txt という風に検索したいファイルの拡張子を入力します。
メモ
すべてのファイルを含めたい場合は*.*とします。
(2)含まれる文字列
置換の対象となる文字。この文字を(4)置換の所の文字に置き換えるのが
このプログラムの目的です。
(3)探す対象
ここで指定されたフォルダー以下のファイルを検索します。
具体的にはファイルの名前が(1)の条件に一致して(2)のところの文字を含むファイルが
(6)の所にリストされます。
(4)置換
ここには(2)含まれる文字列を置き換えたい文字を記入します。
(5)検索ボタン
このボタンを押すと、(3)で指定したディレクトリー以下を検索して
検索結果を(6)のリストに表示します。
(6)ファイルリスト エリア
検索結果のリストが表示されます。
(7)ファイル表示 エリア
ファイルリスト中で選択されたファイルの中身が表示されます。
(8)置換 メニューボタン
ボタンを押すとメニューが表示されますので、その中から実行したい内容を選択します。
置換には2種類あります。
■このファイル内を一括置換
(7)ファイルリスト中の選択されたファイル
つまり一つのファイルに対して置換を実行します。
■リストのファイルを一括置換
(7)のファイルリスト中のファイル
すべてに対して置換を実行します。
置換例
例1
ディレクトリーc:\tmp\test以下の
txtファイルの
文字列 aaa を
文字列 bbb に置き換えたい場合
■ファイル名(1)のところに、.txt を入力します。
■含まれる文字列(2)の所に aaa を入力します。
■探す場所(3)の所の...ボタンを押しc:\tmp\test を選択します。
■置換(4)のところに bbb を入力します。
■検索ボタン(5)を押します。
検索結果のダイアログが表示されますのでOKボタンを押します。
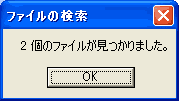
■置換ボタンメニュー(8)
からリストのファイルを一括置換を選択します。
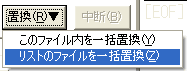
■確認
確認ダイアログが出ますのではいボタンを押します。
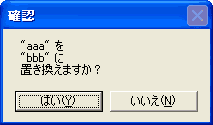
■ファイル保存の確認
ファイルを置換したのでファイルを保存の確認のダイアログが表示されます。
これはリストの表示されているファイルの数だけ出ます。
はいボタンを押します。
置換された内容が保存されます。
なお最初の設定ですとファイル名*.bakという以前のデーターのファイルが作成されます。

メモ
ここで、いいえボタンを押すとそのファイルの中身は変更されません。
つまり置換されません。
■置換結果の表示
リスト中のすべてのファイルの置換が完了すると以下のダイアログが表示されます。
これで一括置換は完了です。

使用例
メールアドレスが変更になった。
年を越えて、(c)1999-2003 などを変更しなければならなくなった。
画像の名前を変更した。
リンク先を変えた。
サイト
Android情報サイト
|
Youtube サイト
| Java サイト
| Google 活用サイト
| Google 情報サイト
| 無料ソフト活用 サイト
|写真活用のPicasa2 サイト
|新サイト
Blog
Android ブログ
Copyright (c)2004 - 2012 Aki. All rights reserved.