orDrumbox(フリーのDTM 打ち込みドラム用ソフト)-patternのエディット
ここではオープンソースソフト orDrumboxの核となるパターンの編集の仕方を説明します。
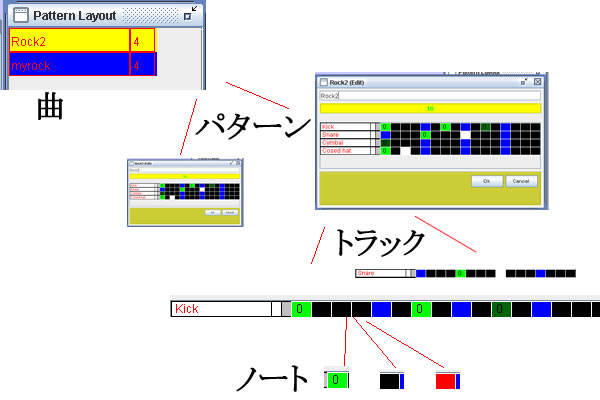
パターンの作成
パターンを追加して修正します。
名称
入力後かならず、改行キーを押します。日本語はsave時にうまくいかない場合があります。
ノート数
分割数です(専門用語では何ていうのでしょうか?)
基本的に16でいいと思います。
マウスの右クリックで減って左クリックで増えます。(4から32指定できます。)
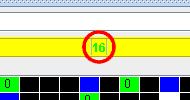
トラック基本操作
トラックの追加
真ん中あたりをゆっくり2回クリックします。(そうしないと中心あたりを選択できません。)
そしてInsertキーを押します。すると新しく追加されます。
トラックの選択
名前の所をクリックして選択します。
基本的に、黄色い状態はトラックが選択されているはずです。
ただし、ノートやトラックのウインドウを開いたりした場合、見た目は選択されていますが
実際の操作を受け付けない場合があります。
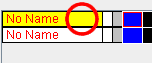
トラックの削除
トラックを選択している状態で、Deleteキーを押すと選択しているトラックを削除できます。
注意
時々削除できない場合があります。
多くはうまく選択できていないのが原因ですが、たまにどうしても削除できない場合があります。
その時はミュートで回避しましょう。
トラックの編集
トラックの名称部分をダブルクリックすることでトラックウインドウを開くことが可能です。
トラックウインドウの操作は後で説明します。
トラックの構成
トラック部分は以下で構成されています。

名称
このトラックの名前です。トラックウインドウから編集できます。
初期はNo Nameです。最初の楽器を選ぶと以後、編集するまでその名前になります。
ミュート
二つ目のところはミュートボタンです。ここを押す(灰色になる)ことで、このトラックを再生しないようにできます。
Automatic fill
三つ目のところは、Automatic fillという機能らしいですが、制御方法が不明です。
ノート
あとは、パターン名の下のトラック数の所で、設定したノート数だけ項目(四角)が続きます。
トラックウインドウ(トラックの編集)
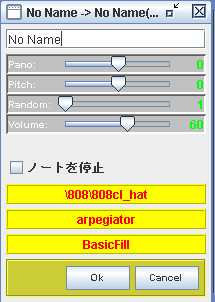
注意
設定内容は次回編集時に操作パネルに反映されない?(>o<)
名称
このトラックの名前です。
Pano
音の左右どちらがわのスピーカで出すかです。
Pitch
音程です。
Random
ランダムで音の出力を変更します。
Volume
トラックの基本の音量です。
ノートを停止
訳が間違ってるのかもしれませんが、用途不明です。
ただ、スケール時に音が変わります。
楽器名
このトラックで使用する楽器です。
スケール
スケールノートで使用するスケールです。
スケールをかえると雰囲気がかわります。
(ランダムトラック時にも影響かは不明?)
ファントムフィル
エフェクト??です。
スケールへの影響大です。
ノート
ノートの状態
タイプ
ノートに表示される色は5色です(ベロシティーの影響除く)
何もない状態の黒・青、青は目安のため4つおきに表れるだけで黒と同じです。
通常の緑
ループの白
スケールの赤
ピッチ
音程です。数値で表示されます。
通常ノートしか表示されません。
ベロシティー
音の強さを表します。
色の明るさで表示されます。(通常ノートおよび、スケールノートで使われます。)
ループについて
ループのノートが現れると以後は、その
以前のノートが繰り返されます。
16分割ですと、大体以下の4箇所ぐらいでしか使いません。(ペアでループを使ったものと使わない場合を並べてみました。)
ループを使うとワンパターンなトラックを簡単に作ることができます。

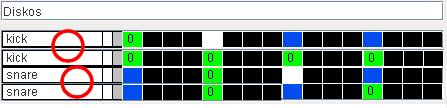

スケールについて
トラックに設定したスケールの音程が順?になります。
どういう風な音になるかは、以下のトラックを作成して聞いてみてください。
ファントムフィルを変更しても音が変わります。
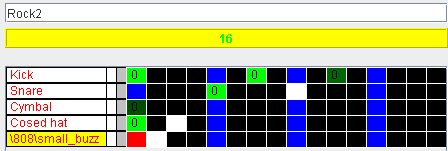
ノートの編集(ノートウインドウより)
ノートをダブルクリックするとノートウインドウが表示されます。(この時に、ノートのベロシティー変わるという説もありますが..)
設定ウインドウと実際の値が反映されない場合があります。
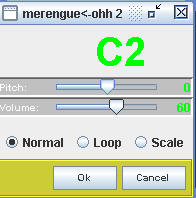
ピッチの変更
大きくC2とかA2とか出ているのが音程です。
その下のPitchスライダーで変更可能です。
音の強さの変更
このノートの音の強さを変更できます。Volumeというスライダーを移動させます。
タイプの変更
その下のNormal・Loop・Scaleという所がスケールの種類を変更できます。
注意
スケールにできないという説あり
ノートの編集(パターンエディットウインドウで)
移動
うまくトラックが選択できていれば、キーボードの矢印キーでノートを移動可能です。
タイプの変更
■クリアー
cキーで何もしない状態にできます。青又は黒くなります。
これは覚えておくといいです。
■通常
vキーで通常のノートにできます。緑色になります。
運が悪いと以前の音程が残っている場合があります。cキーでクリアーすれば戻ります。
■スケール
aキーでスケールノートにできます。赤くなります。これも重要です。
■ループ
l(エル)キーでループにできます。白くなります。
音程の変更
ノートに表示されている数字が音程です。基本は0です。
キーボードよりPageUpとPageDownで音程を上下に変更できます。
ただし、ノートに見かけ上は選択されていても実際には選択されていないので、マウスで選択する必要があります。
トラックのベロシティーの変更
ノートを選択のためにクリックすると嫌でも色が変わっていきます。(>o<)
明るい色はベロシティーが高いはずです。
トラックのランダム入力
rキーを押すとそのトラックにランダムに通常ノートが入ります。
Rotate
たぶん、少し変だと思います。
メニューのツールズ/Rotate Right1を選択すると
そのトラックはノートは最初のノートの値になります。
メニューのツールズ/Rotate Right4を選択すると
そのトラックはノートは最初のノートと2番目のノートの繰り返しになります。
後は、いまいち使い方が不明です。
交互に入る。
全部に入れる。
全部Offということが最小操作でできます。

このworkは、クリエイティブ・コモンズ・ライセンスの下でライセンスされています。
サイト
Android情報サイト
|
Youtube サイト
| Java サイト
| Google 活用サイト
| Google 情報サイト
| 無料ソフト活用 サイト
|写真活用のPicasa2 サイト
|新サイト
Blog
Android ブログ
Copyright (c)2004 - 2012 Aki. All rights reserved.