スタートメニュー関連の操作
ここでは基本的なフォルダーを開く方法を説明します。
最低限、マウスの使い方やGUIの操作の知識がないと難しいです。
なおWindowsXPでの操作方法ですが、他のOSでも似たようなものです。
マイドキュメント/My Documentsを開く
マイドキュメントには、作成したドキュメントなどを入れるための場所です。
スタートメニュー
Windowsの一番左下のスタート と書かれているところをクリックしてメニューを表示させます。
またキーボードからWindowsキーあるいは、CTRL+ETCでも開きます。
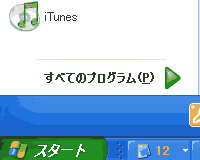
マイドキュメントを選択
メニューの右上の方に、マイドキュメント書かれたメニュー項目があると思いますので、
それを選択して開きます。
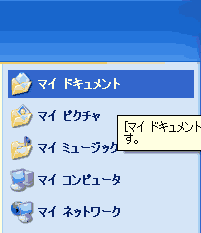
マイコンピューター/My Computerを開く
スタートメニュー
Windowsの一番左下のスタート と書かれているところをクリックしてメニューを表示させます。
またキーボードからWindowsキーあるいは、CTRL+ETCでも開きます。
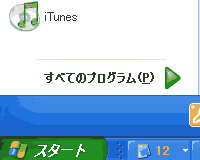
マイコンピューターを選択
メニューの右上の方に、マイコンピューター書かれたメニュー項目があると思いますので、
それを選択して開きます。
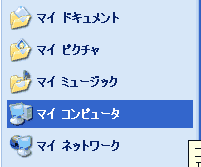
すると以下のようなウインドウが開いたと思います。(ただしユーザーの設定により表示は変わります。)
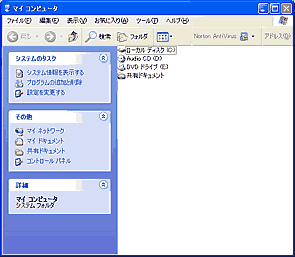
デスクトップ/Desktopを開く
デスクトップにあるファイルを通常のフォルダーのように詳細表示したい場合があります。
その場合以下のように操作します。
単に、デスクトップに切り替えたいだけなら、Windowsキー+D というショートカットもあります。
スタートメニュー
Windowsの一番左下のスタート と書かれているところをクリックしてメニューを表示させます。
またキーボードからWindowsキーあるいは、CTRL+ETCでも開きます。
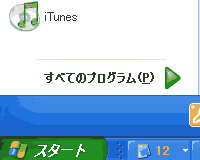
マイコンピューターを選択
メニューの右上の方に、マイコンピューター書かれたメニュー項目があると思いますので、
それを選択して開きます。
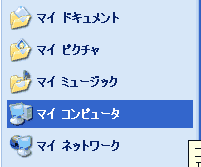
すると以下のようなウインドウが開いたと思います。(ただしユーザーの設定により表示は変わります。)
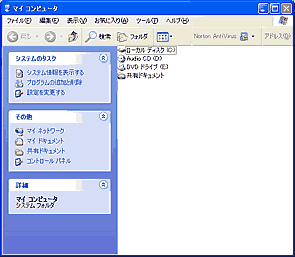
一つ上へ移動する
下記、左部のようなアイコンをクリックするか、あるいは下記、右図のようにメニューより表示/移動/1つ上の階層へを選択します。
すると一つ上のフォルダーを開きます。
ここではデスクトップが開かれます。
コントロールパネルを開く
スタートメニュー
Windowsの一番左下のスタート と書かれているところをクリックしてメニューを表示させます。
またキーボードからWindowsキーあるいは、CTRL+ETCでも開きます。
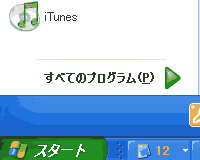
コントロールパネルを選択
メニューの右上の方に、コントロールパネル書かれたメニュー項目があると思いますので、
それを選択して開きます。
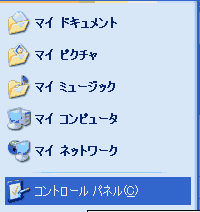
サイト
Android情報サイト
|
Youtube サイト
| Java サイト
| Google 活用サイト
| Google 情報サイト
| 無料ソフト活用 サイト
|写真活用のPicasa2 サイト
|新サイト
Blog
Android ブログ
Copyright (c)2004 - 2012 Aki. All rights reserved.