WaveSurferの簡単な使い方
ここでは、すでにあるモノラルWavファイルのPitch Courier(インとーネーション?)で表示する。
新しく音声をマイクで録音するやり方について説明します。
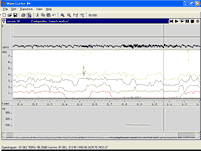
こちらを参考にWaveSurferをインストールします。
WaveSurferで、Wavファイルを開く
起動します
wavesurfer.exe ファイルをダブルクリックして、プログラムを起動します。
あるいは、開きたい音声ファイルをwavesurfer.exeにドラッグ&ドロップします。
Wav音声ファイルを開く
アプリケーションのメニューバーよりメニュー項目 File/Open を選択します。
するとファイル選択ダイアログが表示されますので、開きたい音声ファイルを決定します。
Configurationの選択
するとConfiguration選択ダイアログが表示されます。
そこからSpeech Analysisを選択します。
すると音声の波形が表示されます。
注意
この波形の下部分のpitch Contoursがお手本と似ていれば、
発音のイントネーションは正しくてできているみたいです。
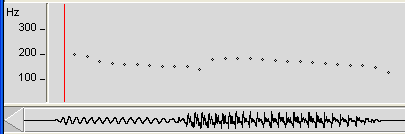
再生する
再生ボタンを押すと音声を再生します。
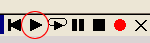
再生開始位置は、黄色のラインからだったりします。これはマウスで操作します。
また範囲を選択した場合、その範囲が再生されます。
マイクから音声を録音する
マイクを接続します。
マイクをパソコンに接続します。
注意
端子はピンク色の場合もあります。
挿す所がたくさんありますので間違えないようしましょう。
マイクからの入力に切り替え
こちらを参照して、録音をマイクからに切り替えます。
録音品質の決定
注意
ここはお好みで他の品質を選んでいただいてかまいません。
デフォルトの設定は16khzですが、この設定に変更すると録音時間は1/3ほどになります。
アプリケーションのメニューバーよりメニュー項目 File/Preferences を選択します。
するとPreferences ウインドウが表示されます。
タブの中から、Sound I/O タブを選択します。
そして、New Sound rate/encoding/channels のrateを変更します。
プルダウンメニューより44100を選択します。
そしてOKボタンを押します。
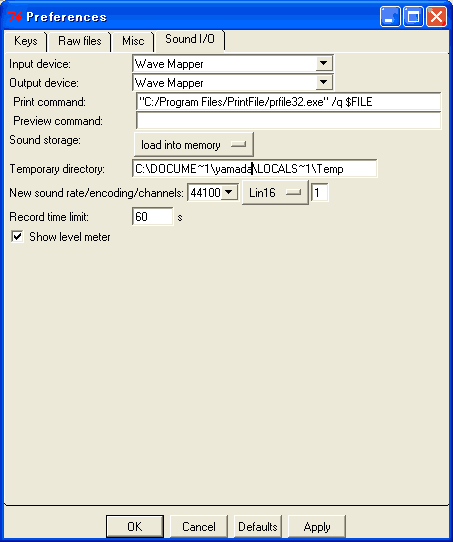
録音開始
録音ボタンを押します。
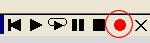
後は、マイクに話した内容が録音されます。
注意
あまり長い時間録音すると、アプリケーションがクラッシュします。
これはメモリ不足が原因です。
したがってどれぐらいの長さ録音できるかは、お使いのパソコンの設定によります。
録音時には、他のアプリケーションは終了することを推奨します。
録音停止
停止ボタンを押すと録音が停止します。
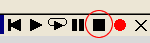
録音内容をファイルへ保存
アプリケーションのメニューバーよりメニュー項目 File/Save を選択します。
するとファイル保存ダイアログが表示されますので、保存先を決定します。
この時ファイルの種類は、MS Wav Filesとします。

このworkは、クリエイティブ・コモンズ・ライセンスの下でライセンスされています。
サイト
Android情報サイト
|
Youtube サイト
| Java サイト
| Google 活用サイト
| Google 情報サイト
| 無料ソフト活用 サイト
|写真活用のPicasa2 サイト
|新サイト
Blog
Android ブログ
Copyright (c)2004 - 2012 Aki. All rights reserved.