FindSame シリーズ
このシリーズの共通点は、目的が、同じファイルを見つけるということです。
現在、青・緑・赤の3つがリリースされています。
[青]FindSameFile
ファイルを探します。
指定したファイルが重複していないかどうか調べます。
ファイルを消したかどうか覚えてない場合に!

使い方
パスの設定
■探す元ファイルボタンを押して、探すファイルを選択します。
このファイルと同じファイルを探します。
■探し先フォルダー参照ボタンを押して、探し先のディレクトリーを指定します。
ここで指定してディレクトリー以下を探します。
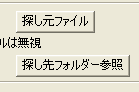
オプション
■ファイルが同じ
ファイルの名前が同じかどうか調べます。
■中身が同じ
これをチェックした場合は、ファイルをバイナリー比較します。
バイナリー比較の場合しばらく時間がかかります。
■探し元のファイルは無視
これがチェックされていた場合は
探し元で指定したファイルは結果に表示しません。

結果
探すボタンを押します。
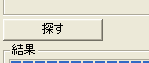
すると結果が表示されます。
■結果欄に、見つかったファイル数とファイルの一覧されます。
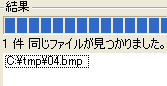
[緑]FindSameFolder
フォルダー単位で探します。
すべてのフォルダーにファイルがなければならないで、(cssとかjsファイルとか)それでどれが新しいかよくわからなかくなったときに
使うといいでしょう。perlのプログラムのjcode.plやその他のモジュールのバージョン管理にもいいでしょう。
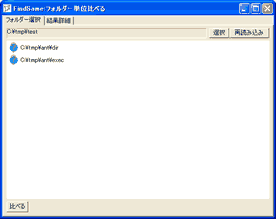
使い方
ベースフォルダーを選択
選択ボタンを押します。するとフォルダー選択ダイアログが表示されますので
元にしたいフォルダーを選択します。
注意
選択後、フォルダー内のファイルすべてのバイナリーチェックをします。
そのため時間がかかります。
再読み込みボタン、このボタンを押すともう1度バイナリーチェックをします。
選択したファイルを修正した場合に押してください。
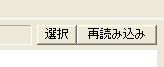
項目の追加
調べるフォルダーを登録します。
それには右クリックしてメニューを開きます。

各メニューの意味は
■フォルダーを追加
フォルダーダイアログで選択したフォルダーを登録します。
■フォルダー以下を追加
フォルダーダイアログで選択したフォルダー以下にあるフォルダーを登録します。
■選択項目を削除
現在選択されているフォルダー項目をすべて削除します。
■すべての項目を削除
現在登録されているフォルダー項目をすべて削除します。
登録された直後のフォルダー以下のようにグリーンのアイコンが表示されています。
これはまだ調べていないという意味です。
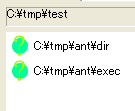
比べる
比べるボタンを押します。するとフォルダーを比べます。
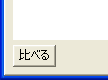
注意
注意事項ですが、元になるフォルダーにないファイルは比べません。
比べた結果がアイコンで表示されます。
〇は同じだったということです。
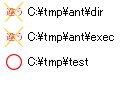
結果詳細を見る。
違う場合、詳細を知りたいフォルダーを選択して結果詳細タブに切り替えます。
するとファイルがなかったのか、中身が違うのか詳細がわかります。
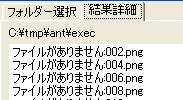
[赤]FindSameEachOther
相互にファイルを比べます。
今のところ実用性がもっとも高いといわれています。
用途としては、ホームページで使っているディレクトリーを調べます。
同じファイルがみつかった場合、必要ありませんので一つだけ残して後は消して
リンクを変える、そうすることでディスク容量とデーター転送量を減らすという方法に使えます。(画像とか)
あるいはダウンロードしたファイルを比べることで、ファイルの重複を防げます。
便利な圧縮ソフトlhazとかは保存はしておきたいが、複数はいらないですよね。
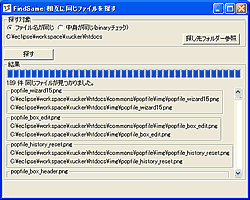
使い方
フォルダーを選択
探し先フォルダー参照ボタンを押して、探索元のフォルダーを選択します。
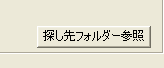
モードを切り替え
モードを切り替えます。
■名前で探す。
ファイル名が同じものを調べます。
■中身が同じ
つまりバイナリーチェックで中身が同じものをリストします。
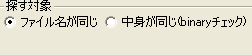
探す
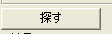
注意
プログレスバーの動きが微妙に変です。
結果
見つかった回数および、そのファイル名あるいは、MD5値のリストが表示されます。
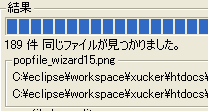
開発者向け
現在バージョン0.1です。
サイト
Android情報サイト
|
Youtube サイト
| Java サイト
| Google 活用サイト
| Google 情報サイト
| 無料ソフト活用 サイト
|写真活用のPicasa2 サイト
|新サイト
Blog
Android ブログ
Copyright (c)2004 - 2012 Aki. All rights reserved.