RepeatRecorder 繰り返し録音(WaveSurfer風表示可)
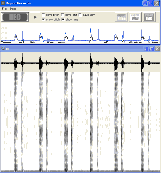
このソフトを使うと、音声データーからpitch情報を表示したり、スペクトラムを表示したりして
音声をビジュアル的に見ることができます。
このpitch情報を取得したり、スペクトラムを表示するのには、オープンソースソフト WaveSurferと同じくオープンソースのThe Snack Sound Toolkit を利用しています。
発音の練習時に、自分の発音がただしく出来ているかを確認したり、日々の発音の成果を記録するために使っていただければと思います。
注意
一言で言えば、UDA式などの教材で英語の発音を勉強していて、WaveSuferを自分が使いやすいように改造、ただし私がJava言語しか知らないのでJavaで作成したと言ってもいいです。
インストール
少し手間はかかりますが、最初だけですのでご安心ください。
Javaのインストール
まずはこちらを参考にJavaをインストールしてください。
Java 2 Platform, Standard Edition 1.4 インストール ガイド
Pythonをインストール
TheSnackSoundToolkitをインストール
The Snack Sound Toolkit をインストールします。
ダウンロード
まもなくVector サイト経由からもダウンロードできます。
repeatrecorder.zipをダウンロードします。
zipを展開
ダウンロードしたファイルrepeatrecorder.zipを展開します。
使い方
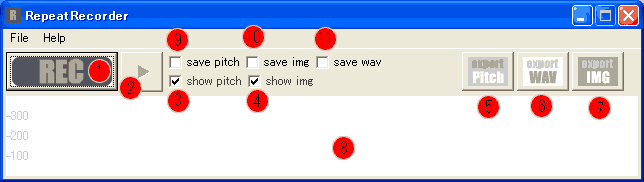
起動
repeatrecorder.exeを起動します。
録音
そして、マウスで、(1)録音ボタンを押したままにします。録音ボタンを押している間だけ録音されます。離すと、録音が停止されます。
この録音された音声は一時的なものです。別途操作しないと保存はされません。
録音が終了すると、ピッチとスペクトログラムが表示されます。
ピッチを表示しないようにするには
(3)のshow pitchのチェックを外すと、ピッチ情報は表示されません。
スペクトログラムの表示しないようにするには
(4)のshow imgのチェックを外すと、スペクトログラムは表示されません。
再生
録音すると再生可能になります。(2)再生ボタンを押すと再生が開始されます。
再生中に、もう1度(2)再生ボタンを押すと再生が停止されます。
ファイルを開く
Wav形式のファイルを開くことができます。
ファイルを開くには、アプリケーションメニューバーより、File/Open を選択し、Wavファイルを開きます。
ファイルを開くと、ピッチとスペクトログラムが表示されます。
また(8)の辺りのピッチ情報のところへ、ファイルをドラッグ&ドロップすると開きます。
出力
ピッチ
(5)Export Pitchボタンを押すことで、
ピッチ情報等をCSV形式で保存することができます。
画像
(6)Export Imgボタンを押すことで、
画像ボタンを押すことで、現在のスペクトログラムを保存することができます。
注意
ただし、現在の画像の保存時に、スクリーンキャプチャーを使用していますので、不具合が生じることがあります。
画像はPNG形式で保存されます。
Wav
(7)Export Wavボタンを押すことで、
録音したWav形式を別途保存できます。
注意
連続して保存したい場合は、(11)save pitchをチェックしてください。
自動保存
自動保存の所をチェックすることで、自動的に、(10)画像・(9)ピッチ・(11)音声が保存されます。
現在保存先は、Windows XP ですと、C:\Document and Setting\ユーザー名(←ユーザー名は人によって違います)\My Documents\ 以下になります。
現在の日付名で保存されます。
例
20041210141726.png 20041210141726.wav 20041210141726.csv
開発情報
若干、オープンソースソフト WaveSurferとは設定が違うので、表示が異なります。
英語学習用なので、メニュー等を英語にしてみました。
うまく動かない、こんな機能が欲しい、使ってみた感想等は大募集中です。
履歴
2004.12.10 v0.1 リリース
サイト
Android情報サイト
|
Youtube サイト
| Java サイト
| Google 活用サイト
| Google 情報サイト
| 無料ソフト活用 サイト
|写真活用のPicasa2 サイト
|新サイト
Blog
Android ブログ
Copyright (c)2004 - 2012 Aki. All rights reserved.