簡単にフェードイン(fade in)・フェードアウト(fade out)音声を作る!
曲の開始時、ボリューム(volume)が小さい状態から始まり、徐々に大きくなって普通のボリュームになる。
こういうことを、フェードインといいます。
一方
曲の最後で、徐々にボリューム(volume)が小さくなって、音が消える、これをフェードアウトといいます。
どうしても急に大きな音が鳴ったり、ぷっつり切れてしまうと、聞いている人は、違和感を感じてしまいます。
ホームページの素材を作成したりする時、複数の曲をまとめた曲を作る時にはフェードイン・フェードアウトを使うといい感じになります。
ここではAudacityを使って簡単に、音声データーをフェードイン・フェードアウトさせる方法を説明します。
準備
Audacityをインストール
まずはこちらを参照に、Audacityをインストールします。
音声ファイルを用意する
音声ファイルはwav又は、MP3形式のファイルでかまいません。
CD音源を編集したい場合、こちらを参考にCDをWavに変換してください。
作る
ここでは曲の頭をフェードイン・曲の終わりをフェードアウトしたファイルを作成します。
ファイルを開く
編集したいファイルをAudacityのウインドウへドラッグ&ドロップするか、又はメニューよりプロジェクトファイル/ファイルの取り込みを選びます。
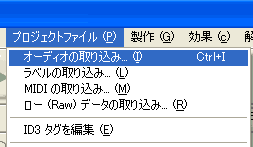
先頭の数秒を選択
まずは、フェードアウトする部分を選択します。秒数は何秒でもいいのですが、先頭のメモリ、20から30辺りをクリックします。
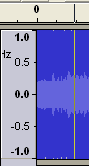
そしてマウスを押したまま、左へ移動させて、メモリ0を超えた所で、マウスを離し先頭から数十秒選択された状態を作ります。
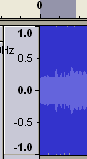
別のやり方としては、メニューより編集/カーソルの移動/トラックの最初を選択して、カーソルを先頭に移動させます。
その後、シフトキーを押したまま、右矢印を押していき、選択範囲を広げる方法もあります。
フェードインフィルター
範囲を選択したら、メニューより効果/フェードイン を選択します。
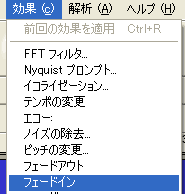
すると選択された範囲が、山形になると思います。
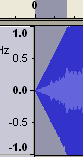
試しに聞いて見る。
シフトボタンを押さずに、左矢印を押す、又はメニューより編集/カーソルの移動/トラックの最初を選択して、カーソルを先頭に移動させます。
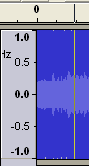
そして、下図Aの再生ボタンを押して音を再生します。停止するには下図Bのボタンを押します。

いい感じに、フェードインしていれば、次へすすみます。もし長すぎるや短すぎるなど、納得がいかなければ先ほどの操作をやり直します。
メニューより編集・フェードインのアンデゥーを選びます。するとファイルを読み込んだ直後の状態に戻ります。
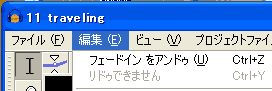
後方の数秒を選択
同じように曲の終わりを適当に数十秒選択します。(クリックして、そのままマウスをドラッグ)
フェードアウトフィルター
メニューより効果/フェードアウト を選択します。すると以下のような山形になると思います。
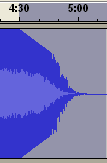
試し聞き
最初からだと長いので、どこか後ろのほうをマウスでクリックします。
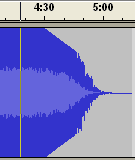
そして再生ボタンを押しそこから再生します。
もし、気に入らなければ、アンデゥーします。
また最後に通しで聞いてみるのもいいでしょう。
ファイルの書き出し
読み込んだファイルをWavで書き出します。
メニューより、ファイル/別名で書き出しを選択します。そして保存先を選択します。
これでフェードイン・フェードアウトのファイルが作成できます。
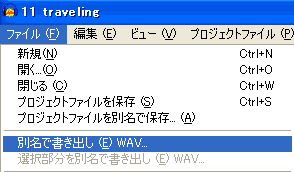
注意
ファイルをmp3形式での書き出す場合はこちらを参考にしてください。
サイト
Android情報サイト
|
Youtube サイト
| Java サイト
| Google 活用サイト
| Google 情報サイト
| 無料ソフト活用 サイト
|写真活用のPicasa2 サイト
|新サイト
Blog
Android ブログ
Copyright (c)2004 - 2012 Aki. All rights reserved.