CDex(CD音源・Wav・MP3変換) の使い方
アプリケーション CDexを使うと CD音源をWavにする・CD音源をMP3にする・WavをMP3にする・MP3をWavに変換するなどができます。
CdexのインストールはCDex(CD音源・Wav・MP3変換) インストールを参照してください。
メモ
この他にもoggやその他のフォーマットに変換できますが、ここでは省略させていただきます。
起動
CDexを起動します。
ショートカットから実行
Shortcut
デスクトップにあるショートカットCDexをダブルクリックして実行します。
スタートメニューから実行
Menu
スタートメニューより、すぺてのプログラム/CDex/CDexを選択して実行します。
設定
いくつか変更をした方がいい設定箇所について述べます。
設定を変更するにはメニューからOptions/Settingsをまず開きます。すると設定ダイアログが表示されます。
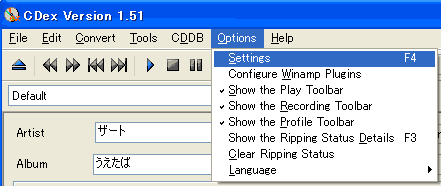
書き出し先について
デフォルトのCDから取り込んだ音の書き出し先は
My Documents/My Music/MP3/ となってます。そこにファイル名で指定したフォルダーや名前を作成するようになっています。
特に変更する必要はありませんが、どこに作成されたかわからないことがあるので覚えて置いてください。
同じくWAVをMP3に変換などした場合も
My Documents/My Music/MP3/ がデフォルトの書き出し先になっています。ただしこの場合はフォルダーが作られることはありません。
変更したい場合はまずfilesタブを選択します。
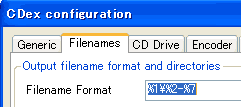
そして ... というボタンを押すとフォルダ選択ダイアログが出てきますので、そこから新しい保存場所を選択します。
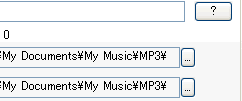
ファイル名について
デフォルトではCDDBを使って曲名を設定することを前提になっているため、
My Documents/My Music/MP3/アーティスト名/アルバム名/01-AudioTrack01.wav My Documents/My Music/MP3/アーティスト名/アルバム名/02-AudioTrack02.wav My Documents/My Music/MP3/アーティスト名/アルバム名/03-AudioTrack...wav
のようになります。
しかしCDDBが引けることの方稀であるため変更することを推奨します。
ただし変更しなくてもなんら問題はありません。
変更するにはまずFilenamesタブを選択します。そしてFilename Formatの所を
%1\%2-%7という風にします。そしてOKボタンを押します。
これで
My Documents/My Music/MP3/アーティスト名/アルバム名-01.wav My Documents/My Music/MP3/アーティスト名/アルバム名-02.wav My Documents/My Music/MP3/アーティスト名/アルバム名-...wav
という風になります。より細かく知りたい方は右側の?マークボタンを押すとヘルプが英語で表示されます。
MP3の音質について
設定ダイアログを表示させ、Encoderタブを選択します。
Bitrate Min が128はいまどき少なめなので198にしてみました。
Qualityも一番いいものに変更しています。
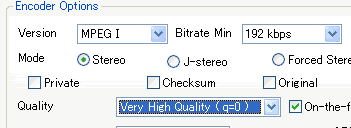
日本語化について
以下がわかりやすいです。当サイトより見やすいというと実も蓋もありません。
http://www.iriver.co.jp/community/column.php?article=48
日本語+改良パッチ
http://homepage2.nifty.com/moto-h/hissori.html
注意
当サイトでは英語版の画像を使用しています。
CD音源 --> Wavに変換
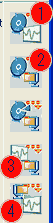
メモ
手紙みたいなアイコンは音声の波つまりWavを意味してます。
圧縮ファイルのようなアイコンは圧縮したMP3のような音声を意味しています。
ドライブの選択
CDを挿入したドライブを以下のところを変更することで選択します。
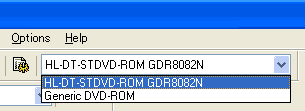
最初から選択されている場合もありますが、CDが挿入されているドライブを選択した場合以下のようになります。
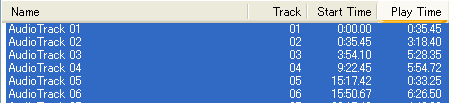
書き出し
ドライブを変更した時点でCD音源のトラック(曲)はすべて選択されています。
CDからWavへ変換するアイコン、上記図の(1)のボタンを押します。
するとダイアログが表示されます。完了するとダイアログが自動的に閉じます。
Wavは設定にもよりますが
My Documents/My Music/MP3/アーティスト名/アルバム名/01-AudioTrack01.wav
又はMy Documents/My Music/MP3/アーティスト名/アルバム名-01.wav
という風にできていると思います。
メモ
個別に曲を選択したい場合、トラックをクリックして選択してください。
選択を追加するにはCTRLを押しながらクリックします。
CD音源 --> MP3に変換
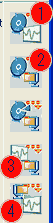
ドライブの選択
CDを挿入したドライブを以下のところを変更することで選択します。
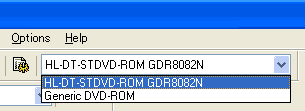
最初から選択されている場合もありますが、CDが挿入されているドライブを選択した場合以下のようになります。
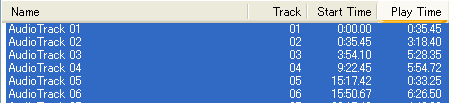
書き出し
ドライブを変更した時点でCD音源のトラック(曲)はすべて選択されています。
CDからMP3へ変換するアイコン、上記図の(2)のボタンを押します。
するとダイアログが表示されます。完了するとダイアログが自動的に閉じます。
MP3は設定にもよりますが
My Documents/My Music/MP3/アーティスト名/アルバム名/01-AudioTrack01.mp3
又はMy Documents/My Music/MP3/アーティスト名/アルバム名-01.mp3
という風にできていると思います。
Wav --> MP3に変換
Wavの選択
WavからMP3へ変換するアイコン、上記図の(3)のボタンを押します。
するとダイアログが表示されます。
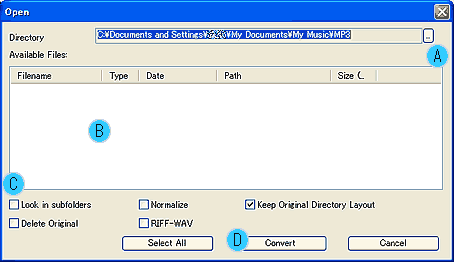
まず(A)ボタンを押し、変換したいWavファイルがあるフォルダーを選びます。デフォルトではフォルダー以下にあるWavファイルしかリストされません。
すると(B)の所にファイルのリストが表示されます。デフォルトですべて選択されています。個別に変換するファイルを選びたい場合は選択しなおします。
また(C)のLook in subfolders をチェックすることで選択したフォルダー以下のサブフォルダーも探索してリストするようになります。
(D)のconvertボタンを押すことで変換が開始されます。
My Documents/My Music/MP3/ 以下にMP3ファイルが作成されると思います。
メモ
MP3の音質は設定の所で説明したように、Options/Settings/Encodeから変更します。
MP3 --> Wavに変換
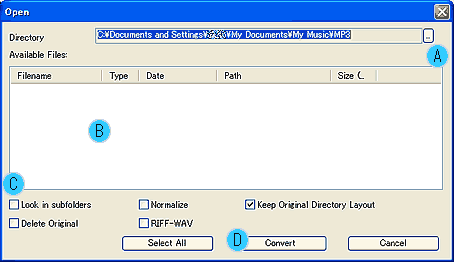
MP3からWavへ変換するアイコン、上記図の(4)のボタンを押します。
するとダイアログが表示されます。
まず(A)ボタンを押し、変換したいmp3ファイルがあるフォルダーを選びます。デフォルトではフォルダー以下にあるmp3ファイルしかリストされません。
すると(B)の所にファイルのリストが表示されます。デフォルトですべて選択されています。個別に変換するファイルを選びたい場合は選択しなおします。
また(C)のLook in subfolders をチェックすることで選択したフォルダー以下のサブフォルダーも探索してリストするようになります。
(D)のconvertボタンを押すことで変換が開始されます。
My Documents/My Music/MP3/ 以下にwavファイルが作成されると思います。
メモ
mp3は不可逆圧縮、つまり元の音に戻らない圧縮形式なので変換したWavの音はかなり悪くなっていると思います。
関連
■CDex
サイト
Android情報サイト
|
Youtube サイト
| Java サイト
| Google 活用サイト
| Google 情報サイト
| 無料ソフト活用 サイト
|写真活用のPicasa2 サイト
|新サイト
Blog
Android ブログ
Copyright (c)2004 - 2012 Aki. All rights reserved.