Audacity 左右別サウンドの作成
左側に音楽・右側に繰り返す音声という、左右で違うファイルを作成します。
何に使うの?
と聞かれると困りますが、英語学習に、飽きないため音楽と英語を同時にと聞きましょうと無理やり理由づけします。
準備
Audacity
音声の編集には、Audacityを使いますのでこちらを参照にインストールをすまします。
そして、実践ディクテーションVol1(Audacityを使った)から、だいたいの使い方をマスターしておきましょう。
音声ファイル
曲データーをCD音源からWavを作成を参考に作成します。
繰り返しで使う音声 実践ディクテーションVol1(Audacityを使った)を参考にWavを作成します。
作成する
音声ファイルを読み込む
Menu
メニューよりファイル/開く を使って、曲データーを開きます。
これが一つ目のトラックになります。
Menu
次に、メニューよりプロジェクトファイル/オーディオの取り込みを選びます。
するとファイルオープンのダイアログが表示されますので、繰り返しデーターを選択します。
これで二つ目のトラックが読み込まれました。
そして以下のようになると思います。
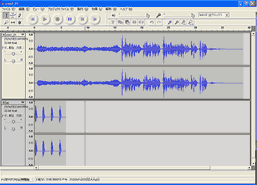
新しいトラックを作成する
Menu
メニューよりプロジェクトファイル/新規オーディオトラックを2回実行します。
これで3つめと4つめのトラックが作成されました。
メモ
新規ステレオトラックではありません。
すると以下のようになります。画面は下にスクロールしたものです。
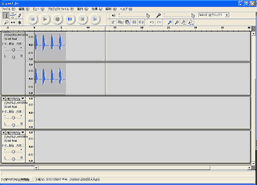
複製する
一つ目の曲データートラックをクリックして選択します。
(1)カーソルを最初にします。
Menu
メニューより編集/カーソルの移動/トラックの最初
を選択します。
(2)選択範囲を最後にします。
Menu
メニューより編集/選択/カーソルを最後に
を選択します。
(3)コピーします。
Menu
メニューより編集/コピーを選びます。
(4)ペーストします。
そして先ほど作成した3つめのトラックを選択して
Menu
メニューより編集/ペーストを選択します。
すると以下のようになります。画面は下にスクロールしたものです。

繰り返しを作成する
(1)複製する
上記複製すると同じように、2つ目のトラックを4つ目のトラックに貼り付けます。
Menu
(2)無音を追加
そして、編集/カーソルの移動/トラックの最後を選択します。
その後に、メニューより制作/無音を選択します。
すると以下のような画面になります。

(3)音声を選択して張り付ける
そして少し後ろに繰り返しをあけた状態で選択します。
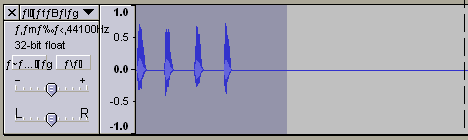
Menu
そしてメニューより編集/コピーします。
(4)繰り返す
Menu
そして、後は、メニューより編集/カーソルの移動/選択の最後
と
Menu
編集・ペーストを曲の長さとつりあうまで。繰り返します。
すると以下のようになります。
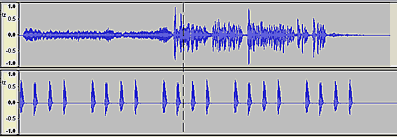
(5)空白を削除
あとは、後ろのいらない空の部分を選択します。
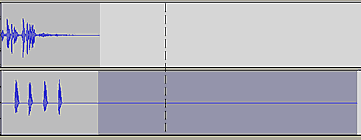
Menu
そして、メニューより編集/削除を実行します。
ステレオトラックに結合
一つ目と二つ目のトラックは必要ありませんので、左上のXのクローズボックスをクリックして
閉じます。
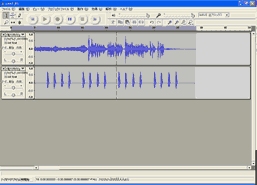
その後 一つ目のトラックメニューよりストレオトラックを作成を選びます。
これで完成です。
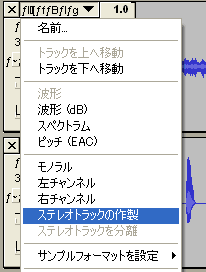
書き出す
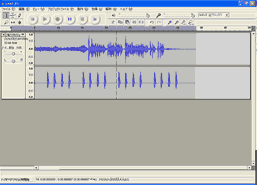
あとはメニューのファイル/別名で書き出しWavを選んで保存します。
注意
1日、繰り返し聞くと頭痛くなったので注意が必要です。
サイト
Android情報サイト
|
Youtube サイト
| Java サイト
| Google 活用サイト
| Google 情報サイト
| 無料ソフト活用 サイト
|写真活用のPicasa2 サイト
|新サイト
Blog
Android ブログ
Copyright (c)2004 - 2012 Aki. All rights reserved.