Avi Linker Avi動画ファイルの連結・結合 インストール ガイド
注意
Untie Movie
Aviの結合は、VirtualdubのフロントエンドであるUntie Movieを先に試すことをお勧めします。
Virtualdubは実績があり、たいていのAviなら問題なく結合できます。
このAvi Linkerを使うと簡単に、Aviファイルを結合できます。
VobをAviに変換したものを結合したり、お気に入りのAviの複数話を一つに変換できます。
使いやすいし敷居も低いので将来性に期待します。
注意
Aviは同じフォーマット(エンコード・フレームレート)でないと正常に再生できません。
1.ダウンロード
1-1.アクセス
URL
http://www.vector.co.jp/soft/dl/win95/art/se344376.html
アクセスします。
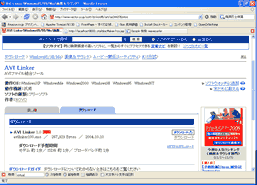
1-2.ダウンロード
Download
右側のダウンロードという所をクリックします。
するとファイル保存ダイアログが出るので保存先を決定しダウンロードを開始します。
Download from Vector
自動的にダウンロードが始まらなかった場合、'ここをクリックしてください'をクリックすることでダウンロードを開始します。
Vector
2.セットアップ
2-1.セットアップを起動
Double Click
ダウンロードしたファイルavilinker100.exeを実行しセットアップを開始します。
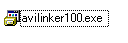
2-2.セットアップ開始画面
Button
セットアップ開始画面です。次へボタンを押し、次へ進みます。
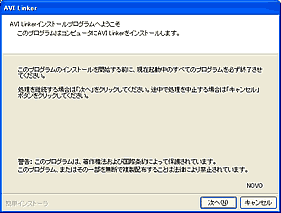
2-3.重要な情報の表示
Button
重要な情報が表示されています。可能な限り、内容をよく読んで、次へボタンを押します。
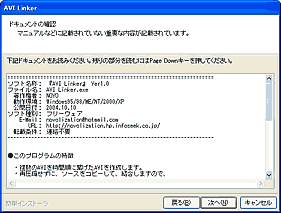
2-4.インストール先選択
プログラムのインストール先を決定します。通常[デフォルト]のインストール先はc:\program files\novo\AVI Linkerです。(変更したい場合は参照ボタンを押してインストール先を選択します。)次へボタンを押して、次へ進みます。

2-5.スタートメニュー登録
Button
スタートメニューへの登録名を決定します。デフォルトの名前はNOVOです。、次へボタンを押して、次へ進みます。
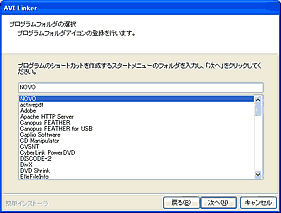
2-6.デスクトップにショートカットの作成
Button
デスクトップへショートカットを作成の確認です。(作成しなくてもかまいません) 次へボタンを押して、次へ進みます。
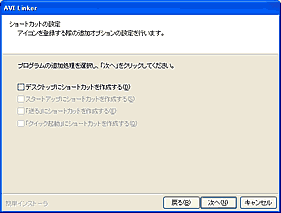
2-7.インストール内容の確認
Button
インストールする内容を確認する画面です。ここで内容(インストール先・インストール項目)に問題がないか確認します。次へボタンを押して、次へ進みます。
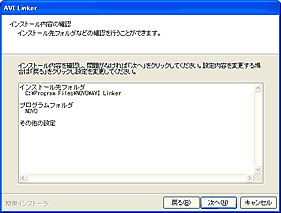
2-8.フォルダーの作成を確認
Button
インストール先に新しくフォルダーを作成してもいいかの確認ダイアログです。はいボタンを押し作成を許可して次へ進みます。

2-9.セットアップを終了しアプリケーションを起動
Button
インストールの完了です。完了ボタンを押して、セットアッププログラムを終了します。
チェックボックスの 今すぐ実行する をチェックすると、インストールしたアプリケーションを起動します。
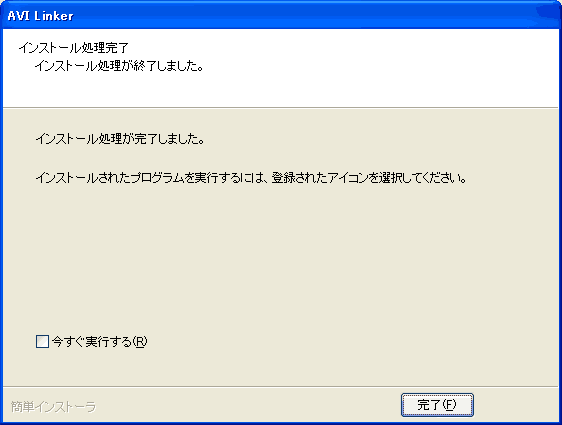
アプリケーションの実行
ショートカットから実行
Shortcut
デスクトップにあるショートカットAVI Linkerをダブルクリックして実行します。
ファイルから実行
Double Click
ファイルC:\Program Files\NOVO\AVI Linker\AVI Linkerをダブルクリックして実行します。
アンインストール(削除)の方法
プログラムが必要なくなった場合、以下の方法でアンインストールすることができます
コントロールパネルよりアンインストールする

コントロールパネルから'プログラムの追加と排除'を起動し、AVI Linkerを選択して'変更と削除'ボタンを押します。後は起動したアンインストーラーに従ってアンインストールします。
使い方
起動します。
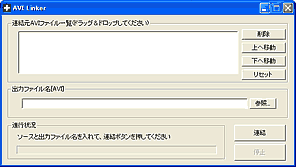
連結したいファイルをドラッグ&ドロップします。
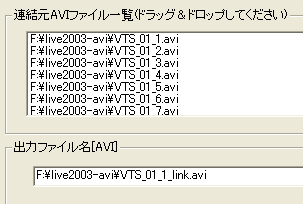
連結ボタンを押す
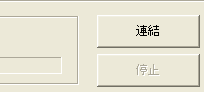
待つ
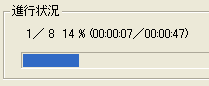
完了
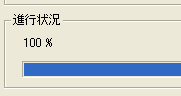
サイト
Android情報サイト
|
Youtube サイト
| Java サイト
| Google 活用サイト
| Google 情報サイト
| 無料ソフト活用 サイト
|写真活用のPicasa2 サイト
|新サイト
Blog
Android ブログ
Copyright (c)2004 - 2012 Aki. All rights reserved.