キャプチャー画像を保存する(スクリーンショットを取る)
メールで相手とやりとりする時、自分の状況を説明する(こういうエラーがでる。こんな画面になる)場合、
テキストより画像の方が楽な場合があります。(だいたい、メッセージを入力するのはめんどうですよね。(^o^)/)
ここではメールで送ることが可能なサイズになるJPEG形式でのとり方を説明します。
キャプチャー画像は画面キャプチャー画像あるいは、スクリーンショットとも呼ばれます。
注意
お使いのOSが、Windows XP以外ですと、BMP形式でしか画像を保存できません。
保存後にJPEG・PNG等に画像形式を変換してください。
キャプチャー画像の保存の仕方(XP編)
2つ方法があります。一つは画面全体を取る方法。
もう一つは、現在のアクティブなウインドウ(つまり、一番上のウインドウ)だけ取る場合です。
■画面全体のキャプチャーを取る
キーボードのPrintScreen(右上にあると思います。)を押します。
■現在のアクティブなウインドウをキャプチャーする。
ウインドウだけの場合はAltキーを押しながら、PrintScrennキーを押します。
ボタンを押すが、画像がキャプチャーがされました。キャプチャーされたデータはクリップボードへ格納されました。
貼り付ける
Start
スタートメニューよりすべてのプログラム/アクセサリ/ペイントを起動します。
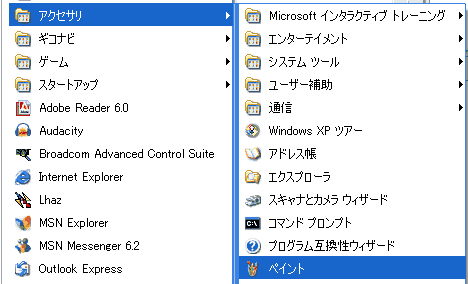
するとペイントが起動します。
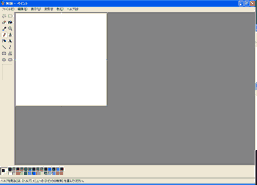
そして、ペーストします。CTRLキーとVキーを同時に押すか
メニューより編集/貼り付けを選択します。
注意
このプログラム少し独特なところがありまして、貼り付けた画像がキャンバスより多きい場合は自動でリサイズされます。
一方、キャンバスより小さい場合は、何もされないので、自分でリサイズしなければなりません。
したがって、小さい画像を貼り付けたい場合、以下のようにするといいでしょう。
メニューより変形/キャンパスの色とサイズを選択します。
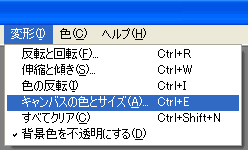
そして、幅・高さともに、10と入力してOKボタンを押します。
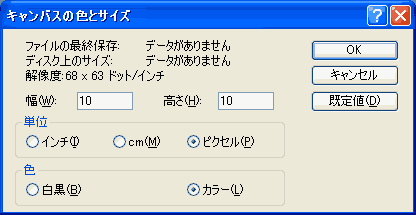
保存する
メニューよりファイル/名前をつけて保存を選択します。
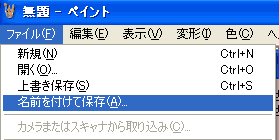
ファイル保存ダイアログが表示されますので保存先を決定してファイル名を入力します。
保存場所に悩む方は、画像の保存先はとりあえず、マイドキュメントの中のマイ ピクチャーにしてみてください。
そして、ファイルの種類の所よりJPEGを選択してそして、保存ボタンを押します。
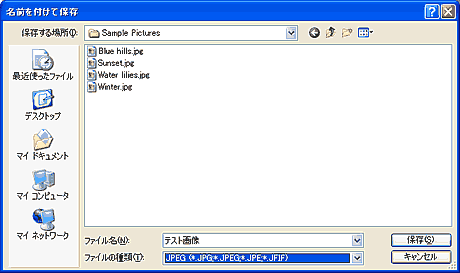
キャプチャー画像の保存の仕方(その他OS編)
保存するまではほとんど同じです。
保存する
保存でJPEGは選べないと思いますのでBMPを選択します。
JPEGに変換する
そして、
を参考にjpeg画像にします。変換した画像は縮小専用の設定の場所に保存されていますので、それを場合により
マイ ピクチャーの所へ移動する必要があります。
サイト
Android情報サイト
|
Youtube サイト
| Java サイト
| Google 活用サイト
| Google 情報サイト
| 無料ソフト活用 サイト
|写真活用のPicasa2 サイト
|新サイト
Blog
Android ブログ
Copyright (c)2004 - 2012 Aki. All rights reserved.