CD音源をWavに変換する(CD2Wav編)
ここではCD音源(曲データー)をWav形式というwindowsの標準音声ファイルの形式で取り込む方法を説明します。
ほとんどのソフトはCDの曲データーを扱うことができません。なにらかのことをするにはソフトを使ってWavという形式に変換してやる
ここではCD2Wavというフリーソフトを用います。
このWav形式ファイルはMP3形式などのほかの形式に変換したりします。あるいは編集して部分的に抜き出したりします。
あるいは
Wavにこだわらないのであれば、またこのソフトを使わなくても、WindowsMedia Playerから直接 WMV9Losslessに変換するのもいい考えだと思います。
準備
CD2Wavのインストール
インストールの方法はCD2Wav(CD Ripping) インストールを参照してください。
取り込むCD-ROMの挿入
取り込みたいCDを挿入します。
もちろん、仮想CDからも取り込むことも当然できます。
注意
コピーコントロール(CCCD)されているCD-ROMは取り込めません。
またCCCDのCDを再生するとCD Playerの寿命が縮むと言われていますので、買わない・再生しない・警告する
を実践しましょう。
また取り込んだデーターを個人で使用する以外の用途は違法になります。
CDのデーターをWavに変換する。
ドライブの選択
仮想ドライブを含めて、CD-ROMが一つしかついていない場合この操作は不要になります。
左上の設定アイコンをクリックします。すると設定ダイアログが表示されます。
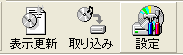
そこからCD-ROMを挿入したドライブを選択します。

ドライブ名を知らなくても、CD-ROMが挿入されたドライブを選択するとメイン画面下が以下のようにCD内の曲リストになります。
そしてOKボタンを押し設定ウインドウを閉じます。
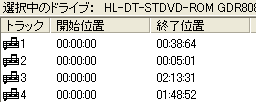
ベースファイル名の設定
ベースファイル名とは取り込んだ先のWavファイルの名前です。
メイン画面下の曲リストの辺りで右クリックしてメニューを開き、そこからペースファイル名の設定を選びます。

するとダイアログが表示されますので、設定したい名前を入れて、OKボタンを押します。

すると作成ファイル名が以下のようなります。具体的にはcnn-cd1_01.wavという風に、ベースファイル名に曲の番号、そして拡張子というファイル名になります。
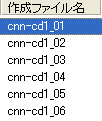
取り込むファイルの選択
ここではすべての曲を取り込みます。
メイン画面下の曲リストの辺りで右クリックしてメニューを開き、そこからすべて選択を選びます。
すると色が濃くなります。これが選択された状態です。
メモ
キーボードからCTRL+Aを押すことでも選択可能です。このCTRL+A ショートカットは他のソフトでもよく使いますので覚えておくといいでしょう。

取り込みの開始
メイン画面下の曲リストの辺りで右クリックしてメニューを開き、そこから取り込み開始を選びます。
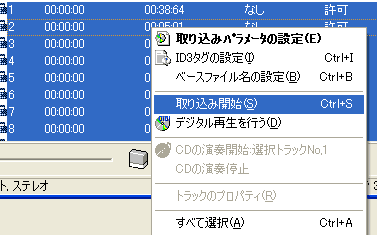
するとフォルダーの参照ダイアログが表示されます。
ここで選択したフォルダーに取り込んだファイルが作成されます。ここではC:\でもどこでもかまいません。
取り込み先が決定したらOKボタンを押します。
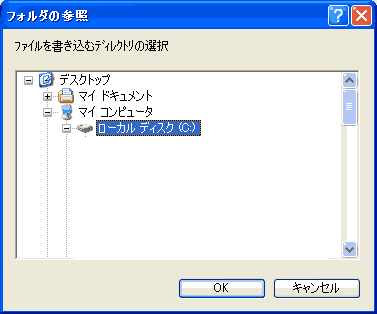
すると以下のようにコピー中のダイアログが開始されます。
この経過(全体)のプログレスの表示が右側にすすめば取り込みが完了です。
メモ
途中で取り込みを中止したいばあいはこのダイアログ下の中止ボタンを押します。

取り込みが完了すると以下のダイアログが表示されます。OKボタンを押します。
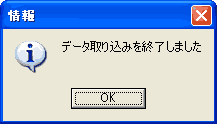
これで取り込みは完了です。アプリーケーションを終了できます。
サイト
Android情報サイト
|
Youtube サイト
| Java サイト
| Google 活用サイト
| Google 情報サイト
| 無料ソフト活用 サイト
|写真活用のPicasa2 サイト
|新サイト
Blog
Android ブログ
Copyright (c)2004 - 2012 Aki. All rights reserved.