データーからイメージファイルを作る方法
DVDデーターを作成する場合つまり、VOBファイル等からDVDを作成する場合
ImgTool Classic (DVDイメージ作成) インストールを参照してもらえば比較的簡単に作成できます。
それ以外の場合、CD Manipulatorを使うことで作成することができます。
CD ManupulatorのインストールはCD Manipulator(CD イメージ 作成等) インストール を参照してください
メモ
その他にもCD Manipulatorにはすばらしい機能があります。それらはおいおい紹介していきたいです。
作成したイメージファイルはDaemon toolsを使うことで使うことができます。
CD Manipulatorを使ったイメージファイルの作成
起動
デスクトップのショートカットCD Manipulatorをダブルクリックして起動します。
最初の起動時には以下のような、表示言語を選択する画面がでますので
日本語を選択してOKボタンを押します。
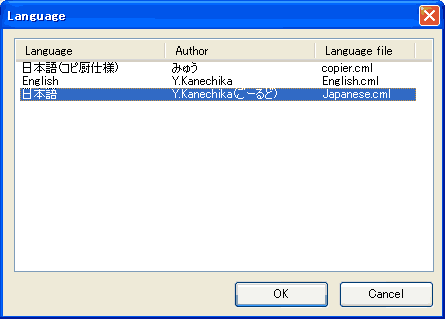
マスタリング ダイアログを開く
Menu
メニューよりCD/マスタリング を選択します。
あるいは下図、赤く囲まれている所のアイコンを選択します。
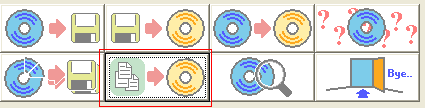
マスタリング操作
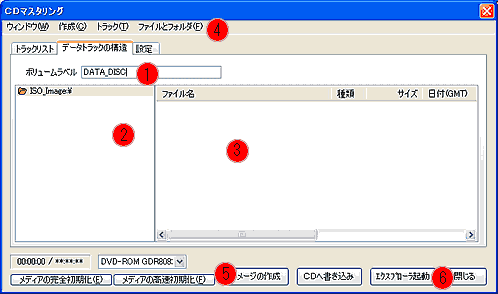
(1)タイトル
ここで入力したタイトルはROMのタイトルになります。
(2)ファイルのツリー
ここにイメージ化されるフォルダーがツリー上で表示されます。
(3)フォルダー中のファイルのリスト
デフォルトではルート(一番上)が選択されています。
ここにファイルやフォルダーをドラッグ&ドロップすることで、現在のフォルダーにファイルやフォルダー追加することも可能です。
(4)メニュー
メニューからファイルやフォルダーを追加できます。
■フォルダーの新規作成
リストへフォルダーを作成します。
このフォルダーの中へ既存のファイルやフォルダーを追加できます。
■既存フォルダーの登録
リストへフォルダーを追加できます。
■ファイルの追加
リストへファイルを追加します。
■ファイルの削除
変更しているファイルをリストから削除できます。
■ファイルの名前の変更
選択しているファイルの名前を変更できます。
(5)イメージ作成ボタン
このボタンを押すとイメージの作成が開始されます。
(6)閉じるボタン
マスタリングの実行
タイトルの入力
まずは(1)のところにROMのタイトルを入力します。
ファイルの登録
そして(4)のメニューよりファイルの追加やフォルダーの登録を選択して・あるいはファイルをドラッグ&ドロップして
ファイルを登録します。
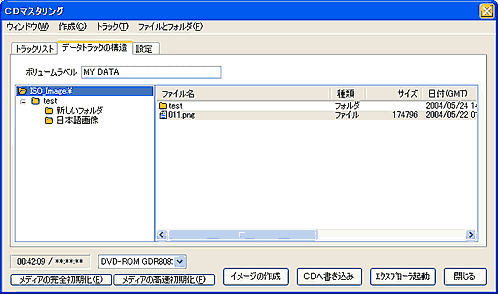
イメージの作成
(5)のイメージ作成ボタンを押します。
するとファイル保存ダイアログが表示されますので、保存先を決定します。
そしてイメージの作成が開始します。
以下のようなダイアログが表示されます。しばらく時間がかかります。

完了
イメージの作成が完了すると以下のようなダイアログが表示されます。
(6)の閉じるボタンを押してダイアログ閉じます。
そしてアプリケーションを終了します。
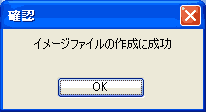
サイト
Android情報サイト
|
Youtube サイト
| Java サイト
| Google 活用サイト
| Google 情報サイト
| 無料ソフト活用 サイト
|写真活用のPicasa2 サイト
|新サイト
Blog
Android ブログ
Copyright (c)2004 - 2012 Aki. All rights reserved.