DivX Create Bundle(DivX Converter) インストール ガイド
新しいDivXの新しい動画フォーマット、DivX Media Format形式を作成する
有償ソフト DivX Converterのインストールの仕方を説明します。
注意
15日間だけ試用として使えます。
1.ダウンロード
1-1.アクセス
URL
http://www.divx.com/divx/create/
アクセスします。
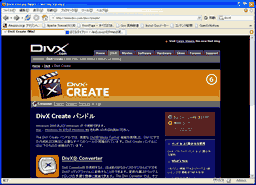
1-2.リンクを開く
Click
画面の右 無料トライヤルをクリックしてリンク先を開きます。

1-3.ダウンロード
Click
画面の中央 Div X Create ダウンロードをクリックします。自動でダウンロードが開始します。
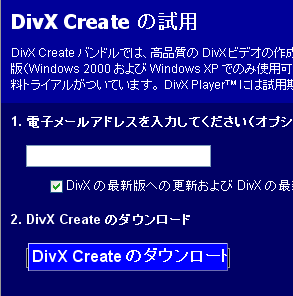
1-4.ダウンロード
Click
自動で開始しなかったら、画面の上 manually start your download hereをクリックしてファイルをダウンロードします。
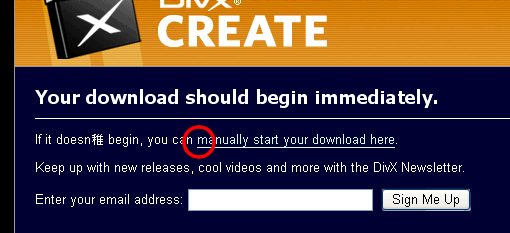
2.セットアップ
2-1.セットアップを起動
Double Click
ダウンロードしたファイルDivXCreate.exeを実行しセットアップを開始します。
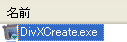
2-2.セットアップの言語を選択
Button
セットアップで使用する言語を選択します。Japaneseを選択してOKボタンを押して、次へ進みます。

2-3.セットアップ開始画面
Button
セットアップ開始画面です。次へボタンを押し、次へ進みます。
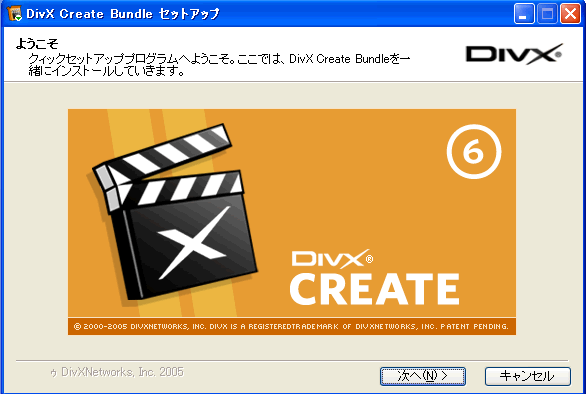
2-4.使用承諾書に同意
Button
プログラムの使用承諾書/ライセンス契約書に同意を求められます。不具合が起きても責任をとらない等書いてあります。気になる方は読んでおきましょう。使用承諾書に同意できれば次へボタンを押して、次へ進みます。
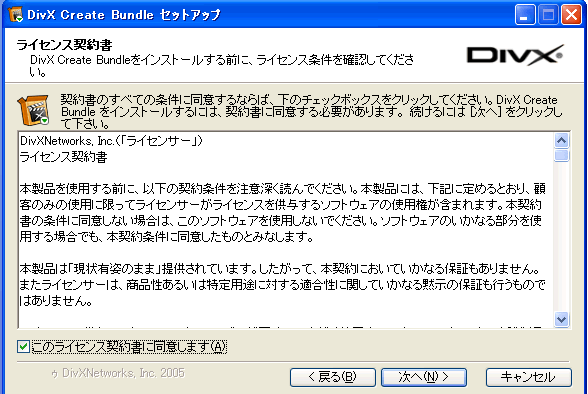
2-5.インストール項目の決定
Button
インストールする項目を決定します。 次へボタンを押して、次へ進みます。
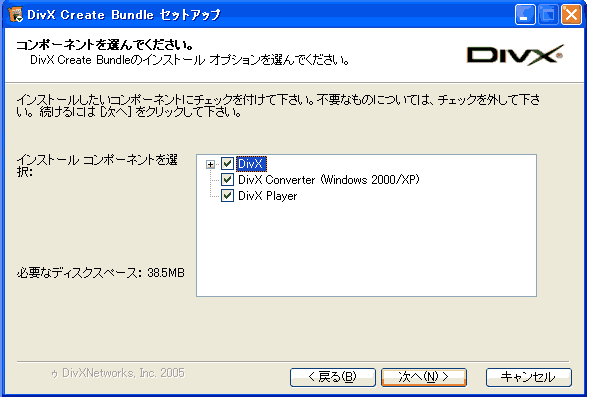
2-6.インストール先選択
プログラムのインストール先を決定します。通常[デフォルト]のインストール先はC:\Program Files\DivXです。(変更したい場合は参照ボタンを押してインストール先を選択します。)次へボタンを押して、次へ進みます。
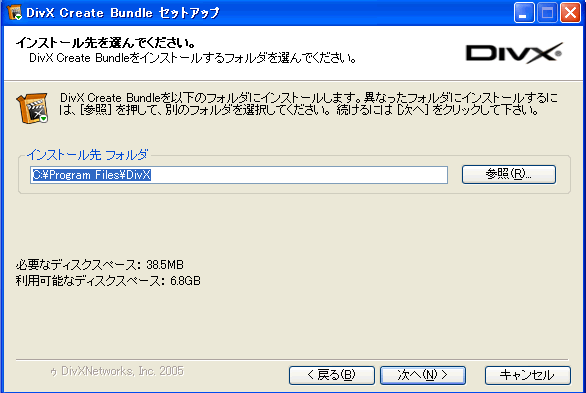
2-7.ファイルのコピー
Button
ファイルのコピーが開始されます。時間がかかる場合があります。コピーが終了するまで待ちます。コピー中にはセットアップの終了をしないでください。

2-8.セットアップを終了
Button
インストールの完了です。閉じるボタンを押して、セットアッププログラムを終了します。
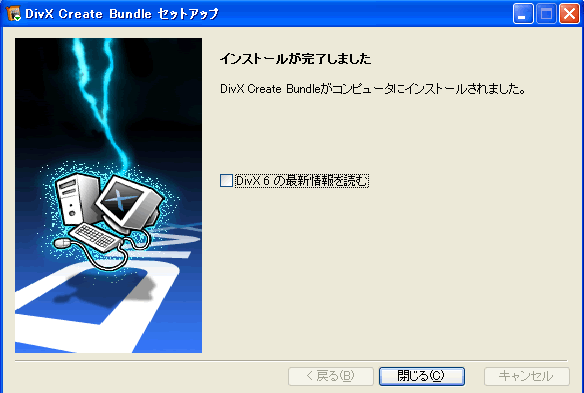
アンインストール(削除)の方法
プログラムが必要なくなった場合、以下の方法でアンインストールすることができます
コントロールパネルよりアンインストールする

コントロールパネルからプログラムの追加と排除を起動し、DivX Converterを選択して変更と削除ボタンを押します。後は起動したアンインストーラーに従ってアンインストールします。
サイト
Android情報サイト
|
Youtube サイト
| Java サイト
| Google 活用サイト
| Google 情報サイト
| 無料ソフト活用 サイト
|写真活用のPicasa2 サイト
|新サイト
Blog
Android ブログ
Copyright (c)2004 - 2012 Aki. All rights reserved.