FireFox(IEより安全といわれるブラウザー) インストール ガイド
注意
リンク先より新しいものがあります。
はじめに
これだけでもお願いします。
家族に言えないようなアングラサイトを見ている方だけでも、
そういうサイトを見るときだけでも比較的安全性の高い、FireFoxを使ってください。
そこが感染源となっています。
IEは危険なんです。
IE(InternetExplorer)は危険なのです。
悪意のあるサイトから攻撃される可能性があるブラウザーは放置して配布してるのです。
多少誇張がある表現ですが
三菱の車が火を噴く危険性があるのを放置しているようなものです。
たしかにマスコミはそれほど危険性を指摘しません。
なぜなら、マイクロソフトはマスコミに広告を出していますが、
他のブラウザーは広告を出していないからです。
某オペラ所有しているところ、もう少しがんばれよと思いますが。
(でも私はOpera使ってみようとは思いません。)
でもみんなIE使ってるから大丈夫だと思いがちですが
ユーザーに知識がなく危険性を知らないからです。
このままIEを使い続ければ、
インターネットユーザーの半数はウイルス保持者となり
インターネットの存在そのものが危ういと妄想できなくもありません。
たしかに車から火を引くのはイメージしやすいが、
パソコンがウイルスに感染するのは、イメージしにくいです。
ではこう考えてみてください。
ウイルスに感染して、あなたのメールアドレスから、
普段メールをやり取りしている人にポルノ画像つき、メールがばらまかれたらどうでしょう。
その日はかなりブルーになるでしょう。
Internet Explorer を使わないことで、このようなリスクを大幅に下げることができます。
最後に2つ
FireFoxもこまめにバージョンを上げないと危険
一つ目はFireFoxが永遠ななブラウザーとは限りません。
FireFoxでもこまめにバージョンを上げないと危険なブラウザーになります。
普段から、お使いのソフトのバージョンは気にしましょう。
ウイルス対策ソフトは買いましょう。
二つ目はやはり、ウイルス対策ソフトは入れましょう。
ノートンアンチウイルスでかまいません。
たしかにウイルス対策会社はうさんくさい(私も株価吊り上げのためウイルスをばらまいてる陰謀説に賛同します。)
ですが頼らざるを得ません。
1.ダウンロード
1-1.アクセス
URL
http://www.forest.impress.co.jp/lib/inet/browser/webbrowser/firefox.html
アクセスします。
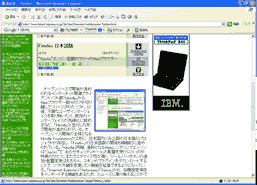
1-2.ファイルを保存
Download
右側のDownloadという所をクリックします。
するとファイル保存ダイアログが出るので保存先を決定しダウンロードを開始します。

2.セットアップ
2-1.セットアップを起動
Double Click
ダウンロードしたファイルFirefoxSetup-0.9.2-jaJP.exeを実行しセットアップを開始します。
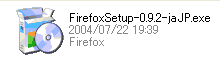
2-2.セットアップ開始画面
Button
セットアップ開始画面です。次へボタンを押し、次へ進みます。
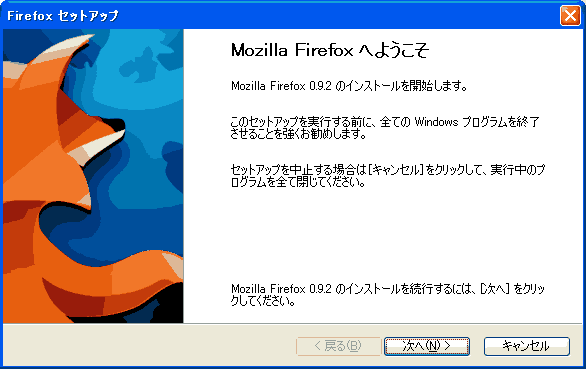
2-3.使用承諾書に同意
Button
プログラムの使用承諾書/ライセンス契約書に同意を求められます。不具合が起きても責任をとらない等書いてあります。気になる方は読んでおきましょう。使用承諾書に同意できれば次へボタンを押して、次へ進みます。
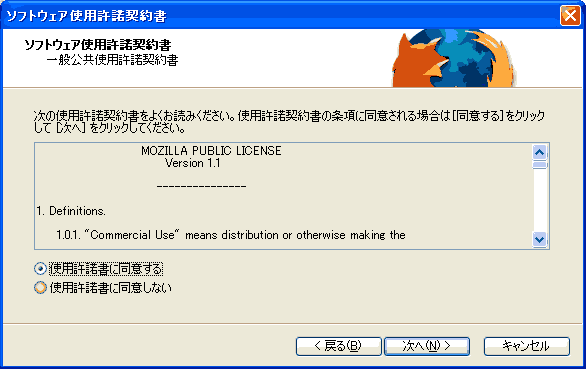
2-4.インストール項目の決定
Button
インストールする項目を決定します。 推奨をチェックしたまま 次へボタンを押して、次へ進みます。
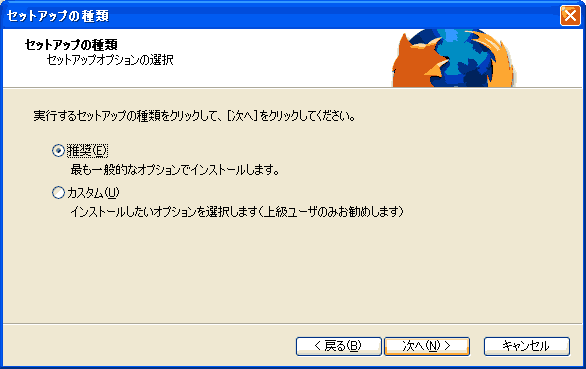
2-5.インストール先選択
プログラムのインストール先を決定します。通常[デフォルト]のインストール先はC:\Program Files\Mozilla FireFoxです。次へボタンを押して、次へ進みます。
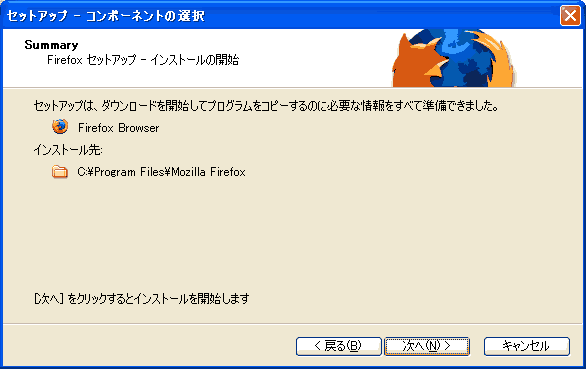
2-6.ファイルのコピー
Button
ファイルのコピーが開始されます。時間がかかる場合があります。コピーが終了するまで待ちます。コピー中にはセットアップの終了をしないでください。
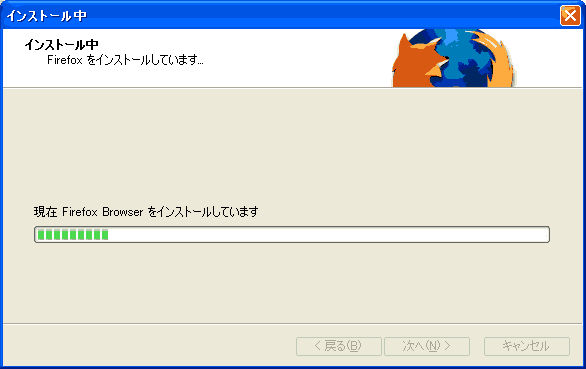
2-7.セットアップを終了しアプリケーションを起動
Button
インストールの完了です。完了ボタンを押して、セットアッププログラムを終了し、インストールしたアプリケーションを起動します。
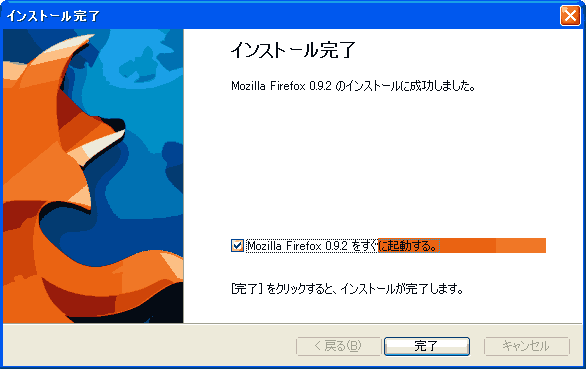
2-8.インポート
Button
ここでは何もインポートしないを選んでください。
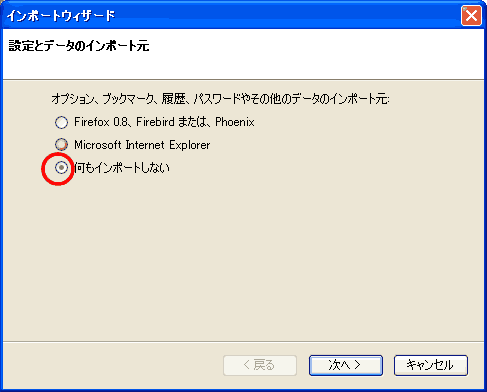
もしインポートしてしまった場合
環境によっては以下のようにクラッシュしてしまう可能性があります。
それでももう1度FireFoxを起動すれば問題ありません。

アプリケーションの実行
アプリケーションの実行時に以下のようなダイアログが表示されます。インターネットを閲覧する場合、IEではなくFireFoxを使用するかを確認するものです。
しばらく様子を見るために、いいえを押します。ダイアログが表示されるのが嫌な場合、次回、起動するときもチェックするを外します。

ショートカットから実行
Shortcut
デスクトップにあるショートカットMozilla Firefoxをダブルクリックして実行します。
スタートメニューから実行
Menu
スタートメニューより、すぺてのプログラム/Mozilla Firefox/Mozilla Firefoxを選択して実行します。
アンインストール(削除)の方法
プログラムが必要なくなった場合、以下の方法でアンインストールすることができます
コントロールパネルよりアンインストールする

コントロールパネルから'プログラムの追加と排除'を起動し、Mozilla Firefoxを選択して'変更と削除'ボタンを押します。後は起動したアンインストーラーに従ってアンインストールします。
Bookmarkなどをインポートする。
IEで使っていたBookマークや、パスワード情報などを取り込むことができます。これを入力するのが嫌で、IEから乗り換えられない人も多いはずです。
まずはメニューよりファイル/インポートを開きます。
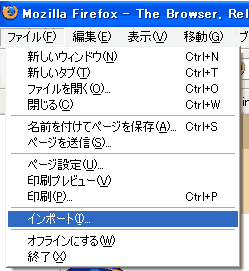
するとインポートする項目ダイアログが出ますので、ブラウジングの履歴のところをクリックしてチェックを外します。
これをインポートするとうまくいかない場合があるからです。
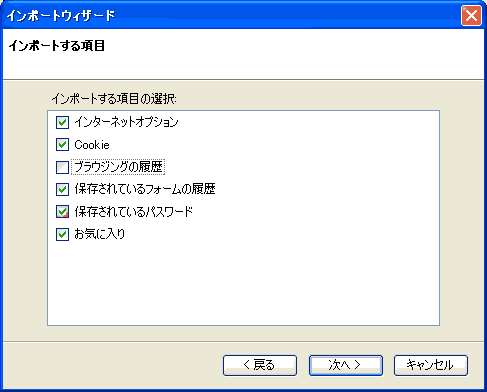
インポートがうまくいくと以下のように表示されます。
終了ボタンを押します。
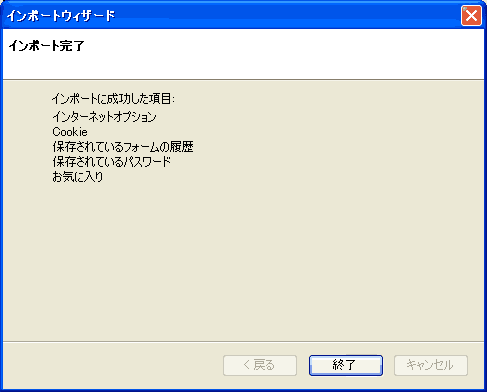
まとめ
最初はフォントの違いが気になると思いますが、そのうち慣れると思います。
関連
IECookieView(IE Cookie 確認) インストール ガイド
FavoriteView(ブックマーク閲覧) インストール ガイド
サイト
Android情報サイト
|
Youtube サイト
| Java サイト
| Google 活用サイト
| Google 情報サイト
| 無料ソフト活用 サイト
|写真活用のPicasa2 サイト
|新サイト
Blog
Android ブログ
Copyright (c)2004 - 2012 Aki. All rights reserved.