FreeMind フリーのマインドマップ作成ソフト(MindMap) インストール ガイド
【公式サイト】
http://freemind.sourceforge.net
マインドマップとは、メモの取り方の一つなのですが、以下の本が解説しています。
以下は、当サイトマップをFreeMindで作ったものです。
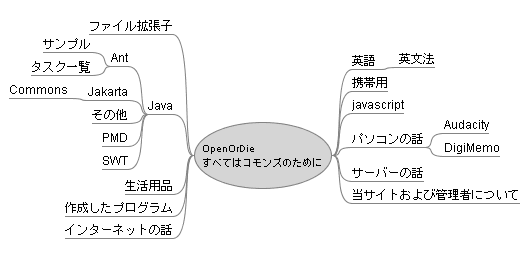
1.ダウンロード
注意
日本語版もあるようです。
1-1.アクセス
URL
http://prdownloads.sourceforge.net/freemind/FreeMind-Windows-Installer-0_7_1.exe?download
アクセスします。
1-2.ミラーリストからダウンロード
Download
ダウンロードサイトがリストされてますのでどれでも好きな所のダウンロードアイコンをクリックします。
するとファイル保存ダイアログが出るので保存先を決定します。
Download from SourceForge
自動的にダウンロードが始まらなかった場合、手動で下画像の所のリンク(ファイル名は変わります)をクリックすることでダウンロードが開始します。
またミラーサイトが一時的に押している場合があるのでその場合は戻って別のミラーサイトを選択します。
SourceForge
2.セットアップ
2-1.セットアップを起動
Double Click
ダウンロードしたファイルFreeMind-Windows-Installer-0_7_1.exeを実行しセットアップを開始します。
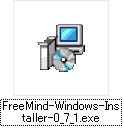
2-2.セットアップ開始画面
Button
セットアップ開始画面です。Nextボタンを押し、次へ進みます。
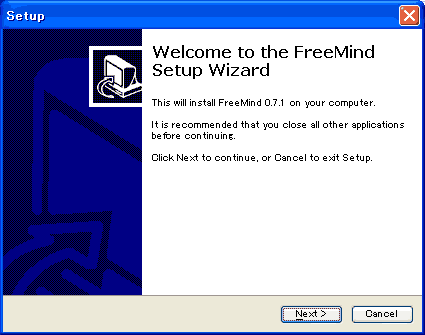
2-3.使用承諾書に同意
Button
プログラムの使用承諾書/ライセンス契約書に同意を求められます。不具合が起きても責任をとらない等書いてあります。気になる方は読んでおきましょう。使用承諾書に同意できればI accept the agreementをチェックして、Nextボタンを押して、次へ進みます。
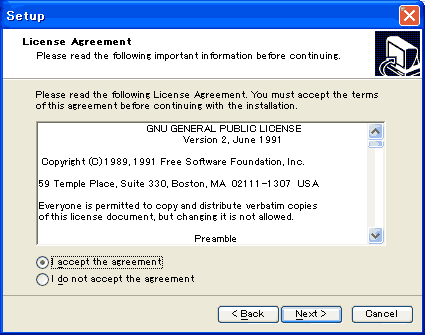
2-4.重要な情報の表示
Button
Javaをインストールするよう表示されています。次へボタンを押します。
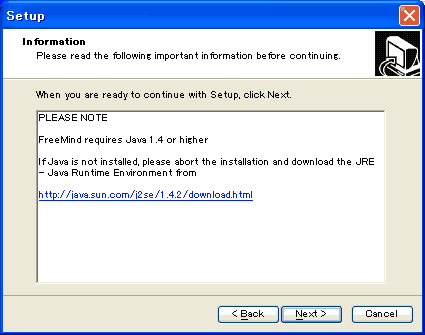
2-5.インストール先選択
プログラムのインストール先を決定します。通常[デフォルト]のインストール先はC:\program files\FreeMindです。(変更したい場合は${arg3}ボタンを押してインストール先を選択します。)Nextボタンを押して、次へ進みます。
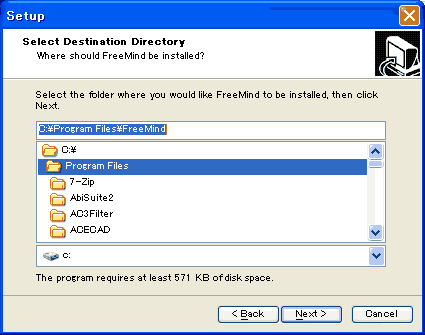
2-6.スタートメニュー登録
Button
スタートメニューへの登録名を決定します。デフォルトの名前はFreeMindです。、Nextボタンを押して、次へ進みます。
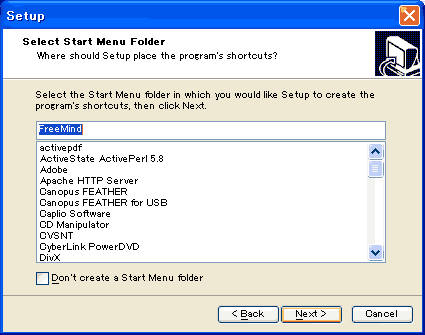
2-7.デスクトップにショートカットの作成等
Button
デスクトップへショートカットを作成や.mmファイルへの対応の確認です。そのままで、 Nextボタンを押して、次へ進みます。
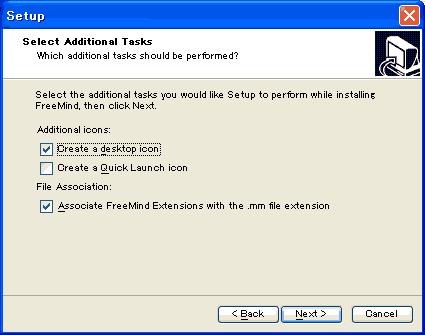
2-8.インストール内容の確認
Button
インストールする内容を確認する画面です。ここで内容(インストール先・インストール項目)に問題がないか確認します。Nextボタンを押して、次へ進みます。
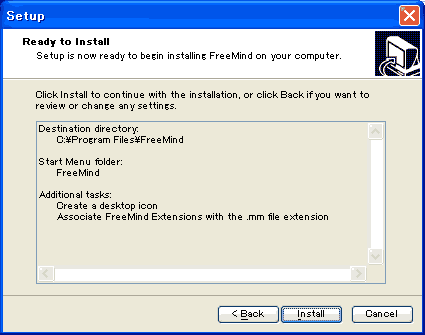
2-9.重要な情報の表示
Button
重要な情報が表示されています。可能な限り、内容をよく読んで、次へボタンを押します。
するとファイルのコピーが開始されます。
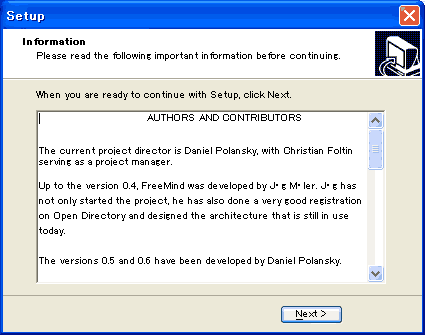
2-10.セットアップを終了しアプリケーションを起動
Button
インストールの完了です。Finishボタンを押して、セットアッププログラムを終了し、Launch FreeMindがチェックされていれば、アプリケーションを起動します。
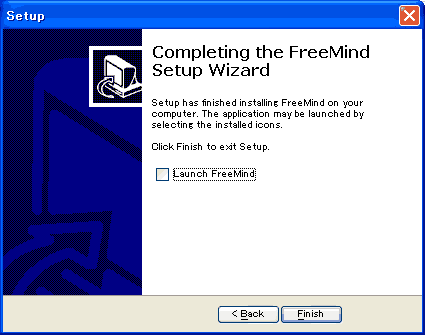
アンインストール(削除)の方法
プログラムが必要なくなった場合、以下の方法でアンインストールすることができます
コントロールパネルよりアンインストールする

コントロールパネルから'プログラムの追加と排除'を起動し、FreeMindを選択して'変更と削除'ボタンを押します。後は起動したアンインストーラーに従ってアンインストールします。
日本語化
設定ファイルを手動で変更することで、日本語のメニューが表示されます。
設定ファイルを探す。
注意
一度起動して終了しないと設定ファイルは作られないようです。(たぶん)
C:\Documents and Settings\ユーザー名\freemindのディレクトリーを開きます。
ユーザー名はWindows XPの場合スタートメニューを押せば一番上に表示されています。
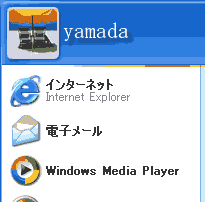
上図だと
C:\Documents and Settings\yamada\freemind になります。
ワードで開く
スタートメニューより、すぺてのプログラム/アクセサリー/ワードパッド を選択します。
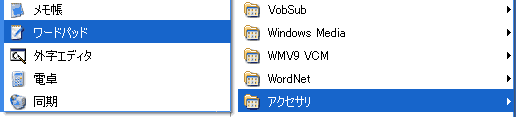
そして、メニューのファイル開くより、C:\Documents and Settings\ユーザー名\freemind\user.properties を選択します。
では、フォルダー開いた意味は何か?確認のためです。また、ワードパッドのメニューの部分にuser.propertiesファイルをドラッグ&ドロップしてもファイルは開けます。
language=ja を追加して保存
language = ja と追加します。そして変更した内容を保存します。
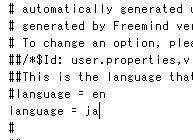
アプリケーションを起動
もう1度アプリケーションを起動すると日本語になっています。

このworkは、クリエイティブ・コモンズ・ライセンスの下でライセンスされています。
サイト
Android情報サイト
|
Youtube サイト
| Java サイト
| Google 活用サイト
| Google 情報サイト
| 無料ソフト活用 サイト
|写真活用のPicasa2 サイト
|新サイト
Blog
Android ブログ
Copyright (c)2004 - 2012 Aki. All rights reserved.