初めてのGIMP (赤い丸を書いてみよう)
ここでは本当に初めてオープンソースソフト GIMPを起動した人のためのドキュメントです。
初めてということで、簡単に赤い丸を描いて、それをPNG形式やJPEG形式で保存して終了するまでを説明します。
準備
GIMPのインストールが必要です。
赤い丸を描こう
起動
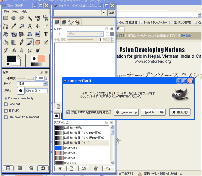
ショートカットから実行
Shortcut
デスクトップにあるショートカットGIMPをダブルクリックして実行します。
メニューから実行
Double Click
スタートメニューより すべてのプログラムGIMP/GIMP2を選択します。
今日の技を閉じる
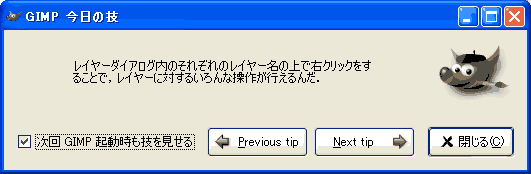
右側の閉じるボタンを押して、このウインドウを閉じます。
新規作成
メニューよりFile/Newを選びます。
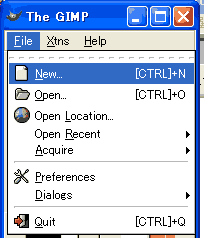
画像サイズ決定
すると新規作成ウインドウが開きます。
ここではそのままのサイズで使います。右側のOKボタンを押します。
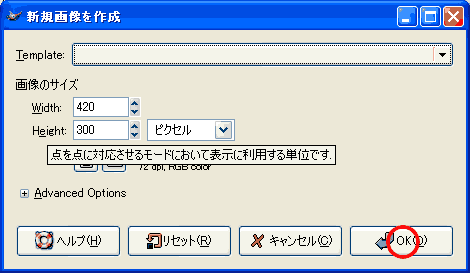
ウインドウ開く
するとウインドウが新しく開きます。
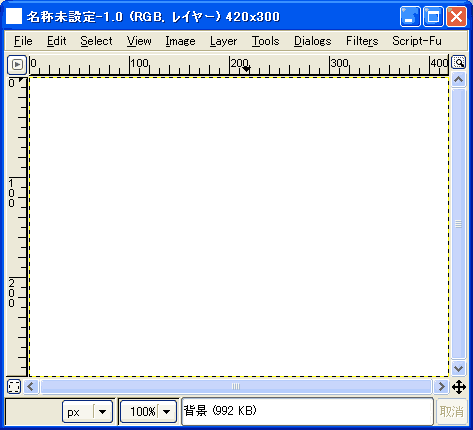
ペンを選択
モードを筆モードにします。以下のアイコンを選択してください。
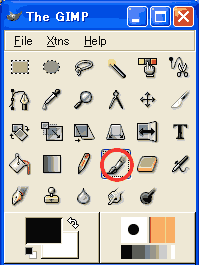
カラー変更
以下の所を押してペンの色を変更します。
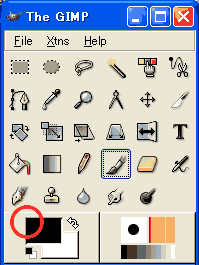
カラー選択
色を選択します。大雑把に、右側の縦より色相を選んで、後は彩度と明度をクリックして選びます。
色を選択したらOKボタンを押します。
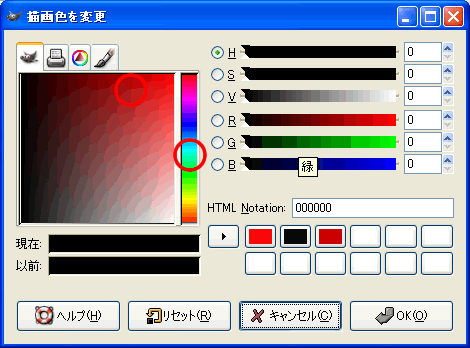
描きます。
そして、ウインドウに対してマウスをドラッグして描きます。
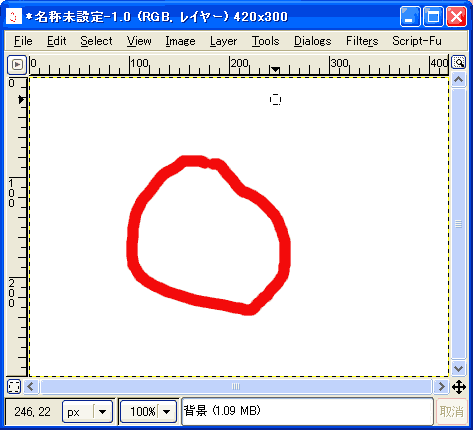
ファイルの保存
メニューよりFile/Saveを選択します。
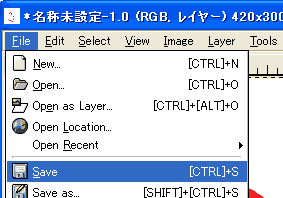
保存先を決定
ファイル名を入れます。画像形式はファイルの拡張子で自動的に決まりますので、ファイルの拡張子まで入力します。(red.png/red.jpg)
保存先のフォルダーはデフォルトではMy Pictureになっています。
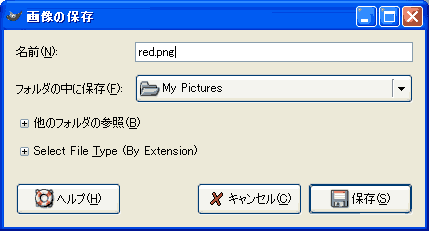
PNGの場合
ファイル名が.pngで終わる場合、PNG形式として保存されます。
そのままOKボタンを押します。
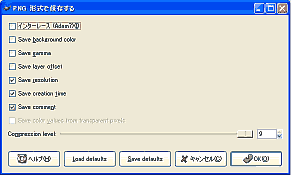
JPEGの場合
ファイル名が.jpgで終わる場合、JPEG形式として保存されます。
もしJPEGの画像のサイズが大きいようでしたらQuarityというスライダーを左側に移動させて保存します。
OKボタンを押します。
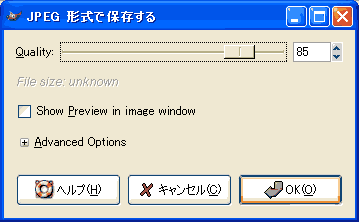
終了
My Pictureに先ほど作成した赤丸画像があると思います。
メニューよりFile/Quitでアプリケーションを終了します。
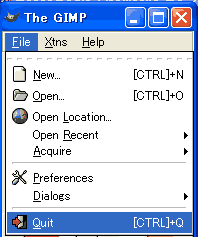

このworkは、クリエイティブ・コモンズ・ライセンスの下でライセンスされています。
サイト
Android情報サイト
|
Youtube サイト
| Java サイト
| Google 活用サイト
| Google 情報サイト
| 無料ソフト活用 サイト
|写真活用のPicasa2 サイト
|新サイト
Blog
Android ブログ
Copyright (c)2004 - 2012 Aki. All rights reserved.