Google デスクトップサーチ インストール ガイド
Googleで検索したことがない人はほとんどいないですし
Googleの便利さをいまさら説明する必要もないと思います。
このGoogle Desktopは、googleとほとんど同じ使い方でデスクトップの中のファイルを探すことができます。
検索するものは、テキストファイルだけでなく、電子メールまたは、ブラウザーのキャッシュなど、多くのファイルを対象としています。
そして非常に高速に検索できます。
これはパソコンが処理をしていないときに、インデックスと呼ばれるファイルとキーワードを関連付けたデーターを作成するかです。
いずれせによ、まだベーター版という位置づけですが
Windowsユーザーにとっては非常に便利なツールです。
インストールも非常に簡単ですので、ぜひ試してみてください。
1.ダウンロード
1-1.アクセス
URL
アクセスします。
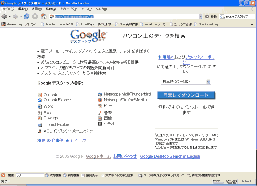
1-2.ダウンロード
Click
画面の右 同意してダウンロードをクリックしてファイルをダウンロードします。
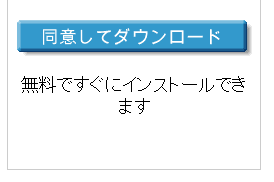
2.セットアップ
2-1.セットアップを起動
Double Click
ダウンロードしたファイル・GoogleDesktopSearchSetup.exeを実行しセットアップを開始します。

2-2.ボタンを押します
Button
以下のようにブラウザーを終了するようダイアログがでます。
OKボタンを押すと現在開いている、ブラウザーが終了します。

2-3.ファイルのコピー
Button
ファイルのコピーが開始されます。時間がかかる場合があります。コピーが終了するまで待ちます。コピー中にはセットアップの終了をしないでください。
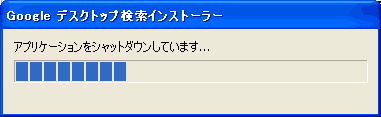
2-4.初期設定します。
ブラウザーが起動して設定画面が表示されます。
まずは全部外してみるのもいいでしょう。後から設定は簡単に変更できます。
Button
設定を保存して次へボタンを押します。
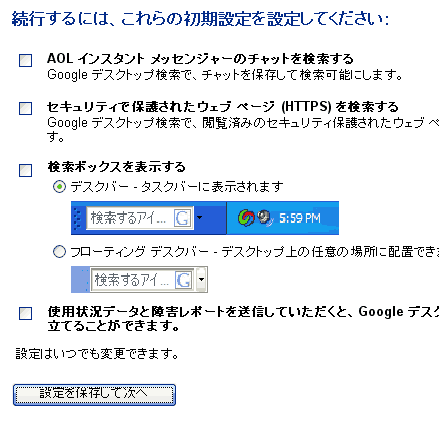
2-5.デスクトップ検索ホームページへ
現在、インデックスを作成中という画面が表示されます。
最初はすべてのファイルのインデックスを作成しなければならないため非常に時間がかかります。
Button
Google デスクトップ検索ホームページへボタンを押して開きます。
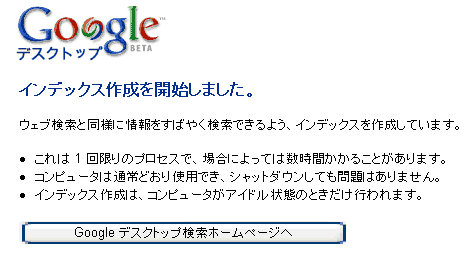
2-6.デスクトップを検索する
Button
デスクトップを検索 ボタンを押してします。
インデックスの作成が完了しないとあまり検索結果が該当しません。
あとは、このページをからデスクトップ上のファイルをいつでも検索できます。
インデックスは常に最新のものになるよう自動的に更新されていきます。
また、同じ検索キーワードでウェブ上を検索することも可能です。
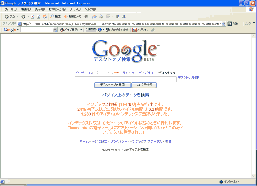
注意
うまくいかない場合、
http://desktop.google.com/support?hl=ja
のページに情報が載っております。
アンインストール(削除)の方法
プログラムが必要なくなった場合、以下の方法でアンインストールすることができます
コントロールパネルよりアンインストールする

コントロールパネルから'プログラムの追加と排除'を起動し、Google デスクトップ検索を選択して'変更と削除'ボタンを押します。後は起動したアンインストーラーに従ってアンインストールします。
サイト
Android情報サイト
|
Youtube サイト
| Java サイト
| Google 活用サイト
| Google 情報サイト
| 無料ソフト活用 サイト
|写真活用のPicasa2 サイト
|新サイト
Blog
Android ブログ
Copyright (c)2004 - 2012 Aki. All rights reserved.