スタートメニュー 操作の仕方
ここでは、コンピューターを開始して最初の操作となるスタートメニューの使い方について簡単に説明します。
開く・閉じる
スタートメニューを開く
画面の左下・スタートという所で、左マウスボタンを押します。
するとスタートメニューが開きます。
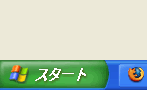
注意
なお、マウスボタンは押した後、離してください。ようするにクリックです。
スタートメニューを閉じる
開いている状態で、もう1度、スタートの所で、左マウスボタンを押します。
するとスタートメニューは閉じます。
他のサブメニューを開いているときでも、閉じます。
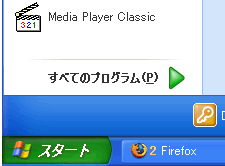
メニューの構成
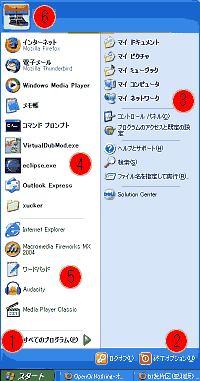
(1)すべてのプログラム
サブメニューを表示します。
(2)終了オプション
コンピューターを終了できます。
(3)重要な項目
(4)登録してあるアプリケーション
登録しているアプリケーションを開くことができます。
(5)最近使ったアプリケーション
最近使ったアプリケーションを開くことができます。
(6)ユーザー名
ユーザー名が表示されます。
操作
あたりまえですが、メニューでは項目を選択します。
メニュー項目
選択
マウスの移動すると、メニュー項目の色が変わります。
色の変わっている項目が、現在選択されているメニューです。
また色が変わることをハイライトといいます。
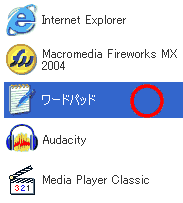
説明
メニュー項目が選択されている状態のまましばらくしていると
メニュー項目の下側に四角に囲まれたテキストが表示されます。
これは、このメニュー項目に関する説明です。このメニュー項目がどういうものか知ることができます。
ただし、"C:\\program files\\xxxのようなパスしか表示されない物もあります。

選択決定
メニュー項目が選択されている状態で、
左マウスボタンを押すことで、選択されているメニュー項目を実行します。
プログラムが起動したり、フォルダーの内容が表示されたりします。
サブメニューの場合
右側に、横三角アイコンがあるのがサブメニューというものです。
サブメニューはマウスが上にくるだけで、中のメニュー項目を表示します。
サブメニューの中に、さらにサブメニューがあることもあります。
最初の、すべてのプログラムもサブメニューです。
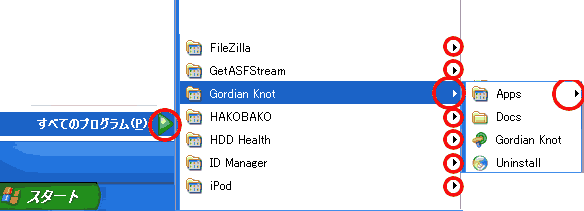
サブメニューは基本的には、右側に開いていきますが、場所の関係で、
左側に戻って開くこともありますので注意が必要です。
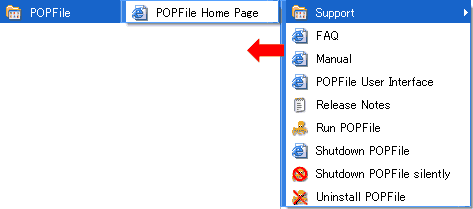
サブメニューだけを、閉じる場合は、
メニュー項目がない所を左クリックします。
あるいは、スタートの所を左クリックすることで、スタートメニューそのものを閉じます。
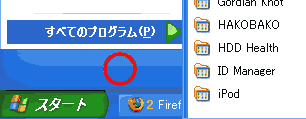
注意
間違ってUninstall...・アンインストール...というメニュー項目を開かないよう気をつけてください。
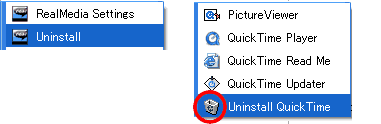
これはプログラムを削除するためのものです。
もし開いてしまったら、新しくウインドウが開きますので、そのウインドウを閉じてください。
キーボードで操作
キーボードを使って操作をすることも可能です。キーボードを使うとすばやく操作することが可能です。
初心者はできなくてもかまいません。ただ、このメニューの横の記号の意味だけ覚えておいてください。
メニュー項目の横に、(P)や(C)など、アルファベットが括弧で括られているものがあります。
これは、キーボードを押すことで、その項目を実行できるという意味です。
ためしに、スタートメニューが開いている状態で、キーボードから、pキーを押してみてください。
すべてのプログラムのサブメニューが開かれたと思います。
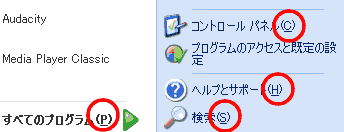
■Windowsキーあるいは、CTL+ETCでスタートメニューを表示
■矢印キーで項目を移動
■改行キーで項目を実行
サイト
Android情報サイト
|
Youtube サイト
| Java サイト
| Google 活用サイト
| Google 情報サイト
| 無料ソフト活用 サイト
|写真活用のPicasa2 サイト
|新サイト
Blog
Android ブログ
Copyright (c)2004 - 2012 Aki. All rights reserved.