HD Tune(Your◆ハードディスクチェックソフト) インストール ガイド
1.ダウンロード
1-1.アクセス
URL
アクセスします。
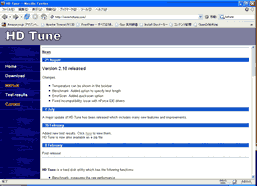
1-2.リンクを開く
Click
画面の左 Downloadをクリックしてリンク先を開きます。
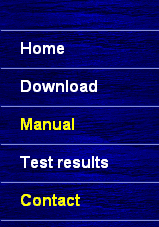
1-3.ダウンロード
Click
画面の右 hdtune_210.exeをクリックしてファイルをダウンロードします。
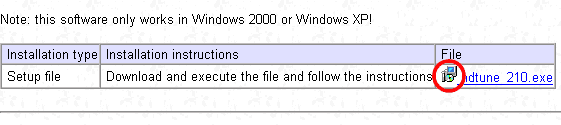
2.セットアップ
2-1.セットアップを起動
Double Click
ダウンロードしたファイルhdtune_210.exeを実行しセットアップを開始します。
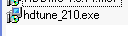
2-2.セットアップ開始画面
Button
セットアップ開始画面です。Nextボタンを押し、次へ進みます。
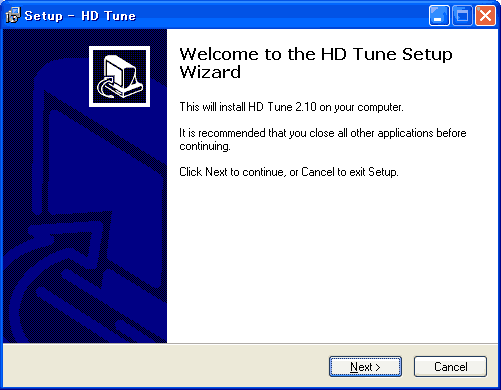
2-3.使用承諾書に同意
Button
プログラムの使用承諾書/ライセンス契約書に同意を求められます。不具合が起きても責任をとらない等書いてあります。気になる方は読んでおきましょう。使用承諾書に同意できればI accept the agreementをチェックして、Nextボタンを押して、次へ進みます。
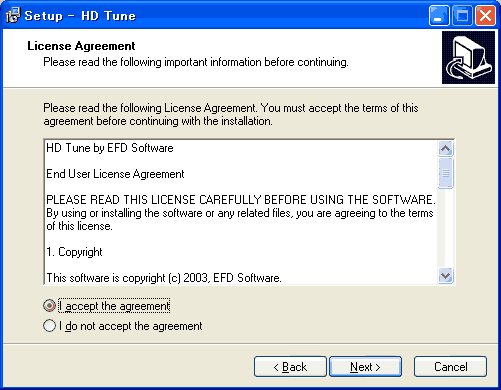
2-4.インストール先選択
プログラムのインストール先を決定します。通常[デフォルト]のインストール先はC:\Program Files\HD Tuneです。(変更したい場合はBrowseボタンを押してインストール先を選択します。)Nextボタンを押して、次へ進みます。
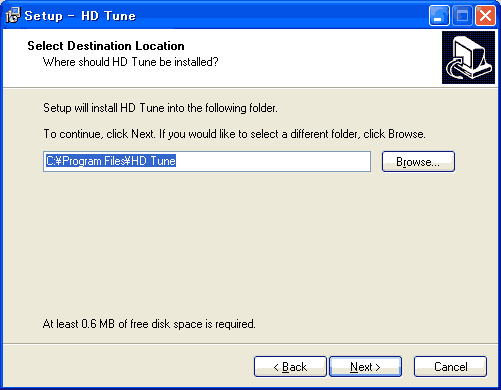
2-5.スタートメニュー登録
Button
スタートメニューへの登録名を決定します。デフォルトの名前は${arg2}です。Nextボタンを押して、次へ進みます。
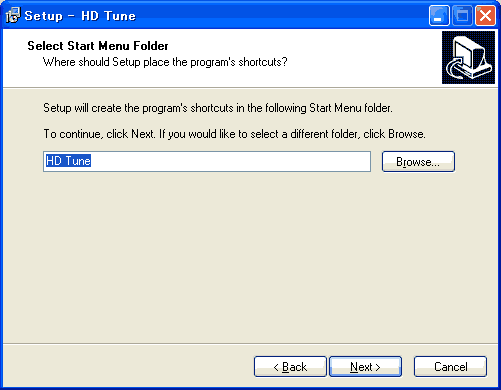
2-6.デスクトップにショートカットの作成
Button
デスクトップへショートカットを作成の確認です。(作成しなくてもかまいません) Nextボタンを押して、次へ進みます。
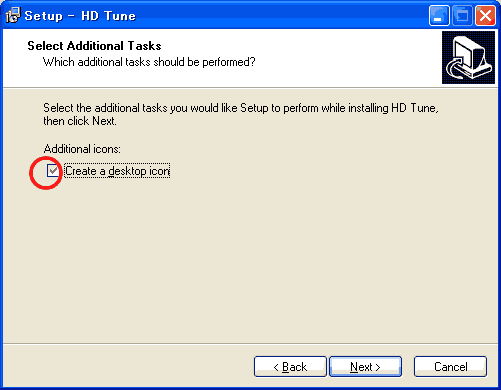
2-7.インストール開始の確認
Button
インストールの開始を確認する画面です。ここでInstallボタンを押すとファイルのコピー等、インストールが開始されます。
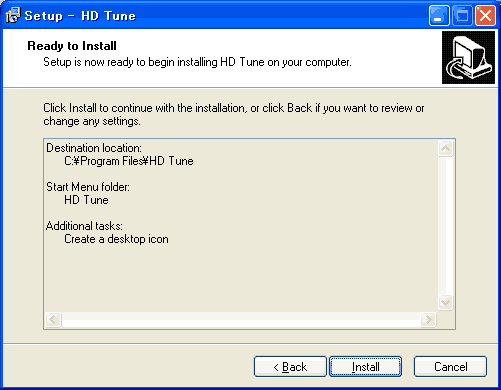
2-8.ファイルのコピー
Button
ファイルのコピーが開始されます。時間がかかる場合があります。コピーが終了するまで待ちます。コピー中にはセットアップの終了をしないでください。
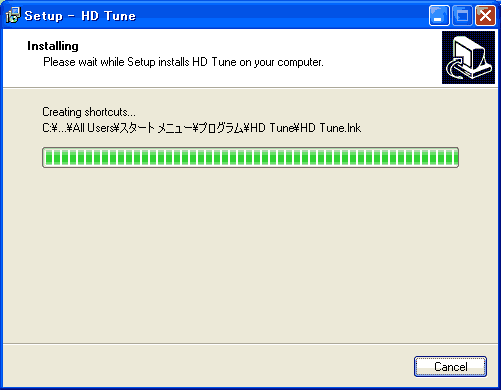
2-9.セットアップを終了しアプリケーションを起動
Button
インストールの完了です。Finishボタンを押して、セットアッププログラムを終了し、インストールしたアプリケーションを起動します。
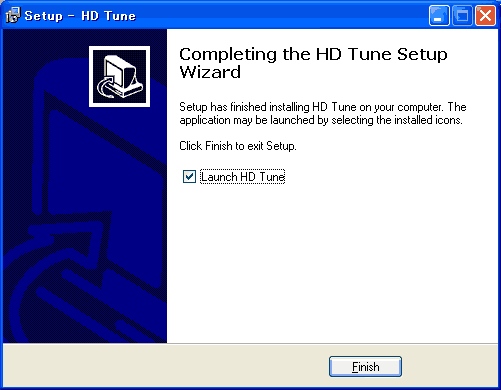
アンインストール(削除)の方法
プログラムが必要なくなった場合、以下の方法でアンインストールすることができます
コントロールパネルよりアンインストールする

コントロールパネルから'プログラムの追加と排除'を起動し、HD Tune を選択して'変更と削除'ボタンを押します。後は起動したアンインストーラーに従ってアンインストールします。
関連
サイト
Android情報サイト
|
Youtube サイト
| Java サイト
| Google 活用サイト
| Google 情報サイト
| 無料ソフト活用 サイト
|写真活用のPicasa2 サイト
|新サイト
Blog
Android ブログ
Copyright (c)2004 - 2012 Aki. All rights reserved.