ID Maneger(パスワード管理) インストール ガイド
みなさんの中には、ID/パスワードを机に貼っている人はいませんか!
自分が覚えている個人で使っている、パスワードを、会社で使うよりは安全です。(詳しくはここ)
でも、会社困ったわけです。例えば、業者とか、知らない人とかいろいろ出入りしますよね。
そういう時に、このアプリを使用すると安全さUPです。
1.ダウンロード
1-1.アクセス
URL
http://www.vector.co.jp/soft/dl/win95/util/se178553.html
アクセスします。
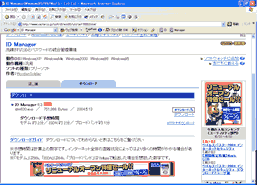
1-2.ダウンロード
Download
右側のダウンロードという所をクリックします。
するとファイル保存ダイアログが出るので保存先を決定しダウンロードを開始します。
Download from Vector
自動的にダウンロードが始まらなかった場合、'ここをクリックしてください'をクリックすることでダウンロードを開始します。
Vector
2.セットアップ
2-1.セットアップを起動
Double Click
ダウンロードしたファイルidm630.exeを実行しセットアップを開始します。
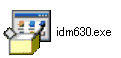
2-2.セットアップ開始画面
Button
セットアップ開始画面です。次へボタンを押し、次へ進みます。
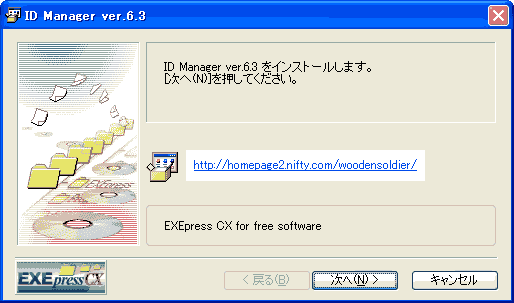
2-3.フォルダーの作成を確認
Button
インストール先に新しくフォルダーを作成してもいいかの確認ダイアログです。はいボタンを押し作成を許可して次へ進みます。
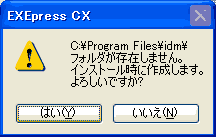
2-4.インストール内容の確認
Button
インストールする内容を確認する画面です。ここで内容(インストール先・インストール項目)に問題がないか確認します。次へボタンを押して、次へ進みます。
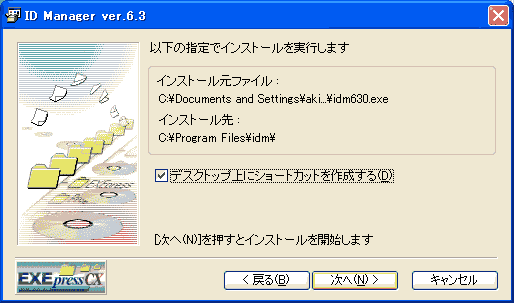
2-5.セットアップを終了
Button
インストールの完了です。完了ボタンを押して、セットアッププログラムを終了します。
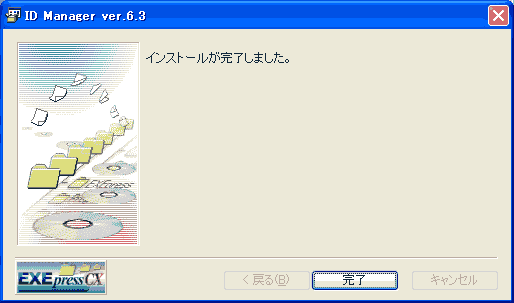
アプリケーションの実行
ショートカットから実行
Shortcut
デスクトップにあるショートカットID Managerをダブルクリックして実行します。
ファイルから実行
Double Click
ファイルID Manager/ID Managerをダブルクリックして実行します。
アンインストール(削除)の方法
プログラムが必要なくなった場合、以下の方法でアンインストールすることができます
コントロールパネルよりアンインストールする

コントロールパネルから'プログラムの追加と排除'を起動し、ID Managerを選択して'変更と削除'ボタンを押します。後は起動したアンインストーラーに従ってアンインストールします。
サイト
Android情報サイト
|
Youtube サイト
| Java サイト
| Google 活用サイト
| Google 情報サイト
| 無料ソフト活用 サイト
|写真活用のPicasa2 サイト
|新サイト
Blog
Android ブログ
Copyright (c)2004 - 2012 Aki. All rights reserved.