iTunes(お勧め音楽プレイヤー・エンコーダー) インストール ガイド
iPodでおなじみのAppleが配布するフリーの音声ソフト iTunesのインストールの仕方を説明します。
バージョン 4.9からはPodcastingに対応しました。
注意
すでにiTunesをインストールしている場合、iTunesの更新で新しいバージョンをチェックできます。
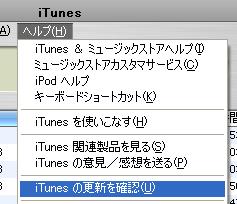

1.ダウンロード
1-1.アクセス
URL
http://www.apple.com/jp/itunes/download/
アクセスします。
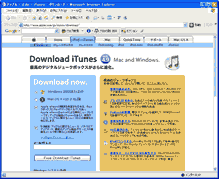
1-2.ダウンロード
Click
画面の左 Free Download iTunesをクリックしてファイルをダウンロードします。
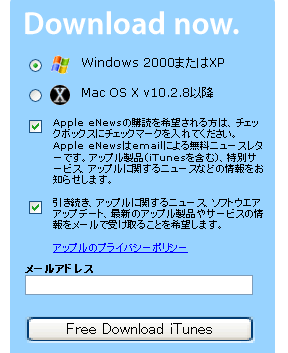
2.セットアップ
2-1.セットアップを起動
Double Click
ダウンロードしたファイルiTunesSetup.exeを実行しセットアップを開始します。
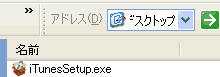
2-2.セットアップ開始画面
Button
セットアップ開始画面です。次へボタンを押し、次へ進みます。
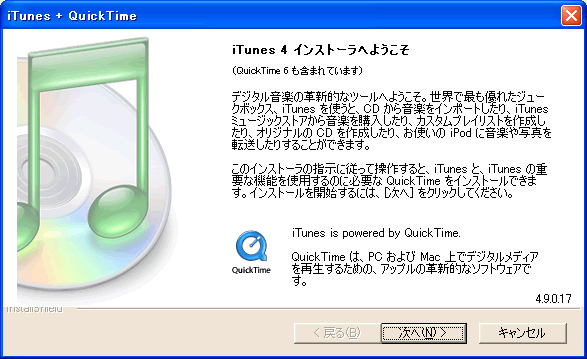
2-3.使用承諾書に同意
Button
プログラムの使用承諾書/ライセンス契約書に同意を求められます。不具合が起きても責任をとらない等書いてあります。気になる方は読んでおきましょう。使用承諾書に同意できればはいボタンを押して、次へ進みます。
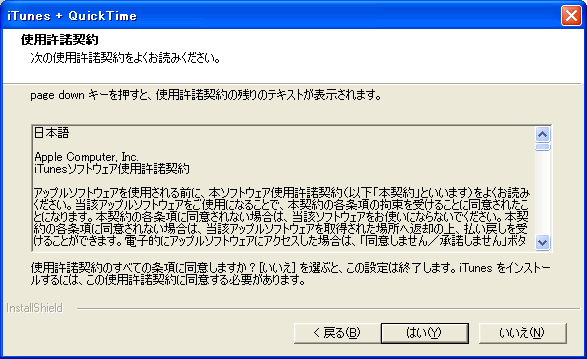
2-4.重要な情報の表示
Button
重要な情報が表示されています。可能な限り、内容をよく読んで、次へボタンを押します。
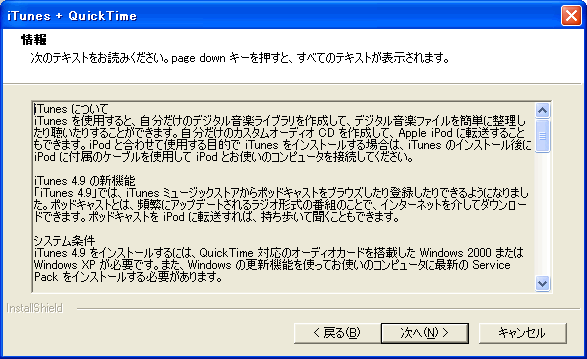
2-5.インストール設定
設定内容はデフォルトのままでいいのですが、他にお気に入りの再生ソフトがある場合など下の2つのチェックを外すといいでしょう。
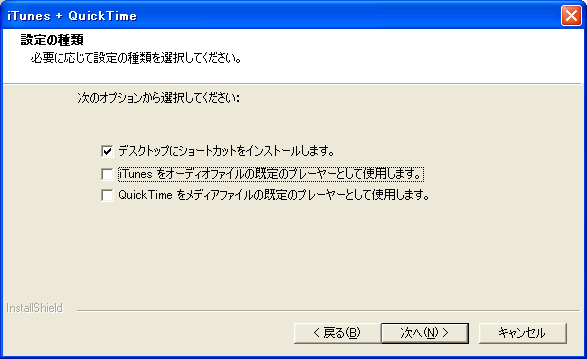
2-6.インストール先選択
プログラムのインストール先を決定します。通常[デフォルト]のインストール先はC:\Program Files\iTunesです。(変更したい場合は参照ボタンを押してインストール先を選択します。)次へボタンを押して、次へ進みます。
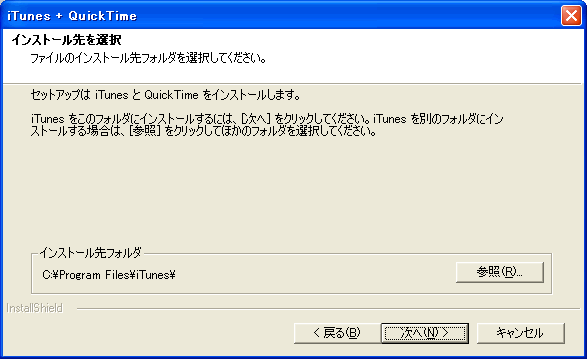
2-7.インストール開始の確認
Button
インストールの開始を確認する画面です。ここで次へボタンを押すとファイルのコピー等、インストールが開始されます。
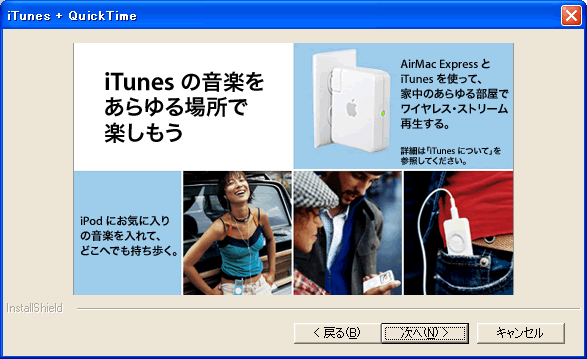
2-8.ファイルのコピー
Button
ファイルのコピーが開始されます。時間がかかる場合があります。コピーが終了するまで待ちます。コピー中にはセットアップの終了をしないでください。
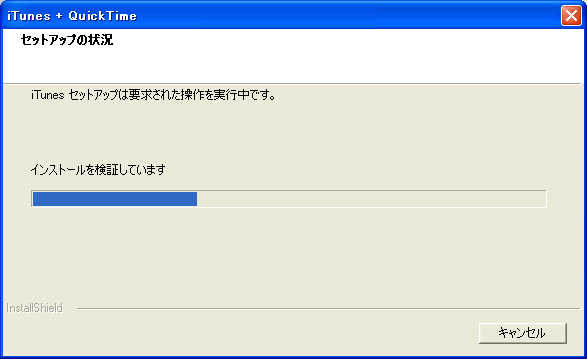
2-9.警告メッセージ
更新でInstallしている場合など、iTunesがすでに起動している場合、起動しているiTunesを修了する必要があります。
修了したら、再試行ボタンを押します。
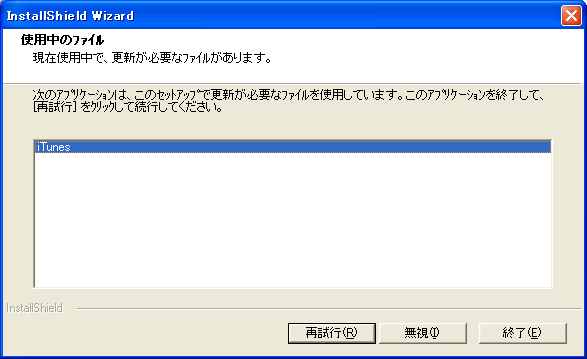
2-10.セットアップを終了
Button
インストールの完了です。終了ボタンを押して、セットアッププログラムを終了します。
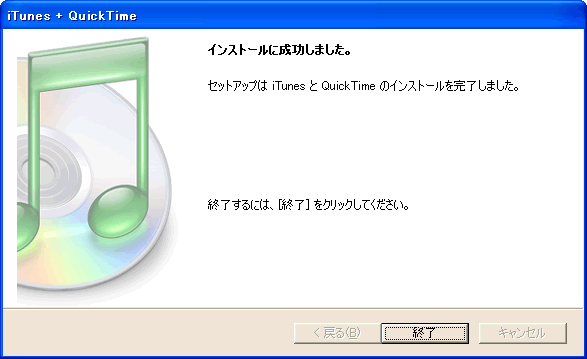
アプリケーションの実行
ショートカットから実行
Shortcut
デスクトップにあるショートカットiTunesをダブルクリックして実行します。
注意
最初の起動時に以下のようなダイアログがでますので、ボタンを押します。
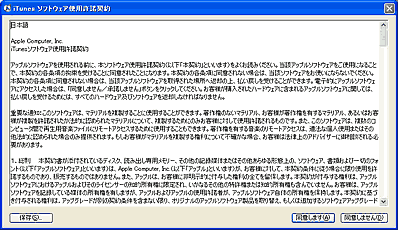
アンインストール(削除)の方法
プログラムが必要なくなった場合、以下の方法でアンインストールすることができます
コントロールパネルよりアンインストールする

コントロールパネルから'プログラムの追加と排除'を起動し、iTunesを選択して'変更と削除'ボタンを押します。後は起動したアンインストーラーに従ってアンインストールします。
サイト
Android情報サイト
|
Youtube サイト
| Java サイト
| Google 活用サイト
| Google 情報サイト
| 無料ソフト活用 サイト
|写真活用のPicasa2 サイト
|新サイト
Blog
Android ブログ
Copyright (c)2004 - 2012 Aki. All rights reserved.