Lhaz(圧縮ファイル展開ソフト)の使い方
注意
これらの展開ソフトに脆弱性の問題があります。以下を参照
http://www.forest.impress.co.jp/article/2004/07/30/arcsecurity.html
拡張子 LZH/ZIP/CAB/TGZ/TAR/GZ/TBZ/BZ2/RAR/7Zのファイルを展開できます。
ファイルを展開(解凍)するには
簡単なファイルの展開(解凍)
デスクトップのショートカット Lhazへ
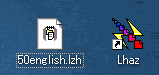
展開したい圧縮ファイルをドラッグ&ドロップするとポップアップメニューが表示されます。

圧縮ファイルと同じ階層に展開してもいい場合は このフォルダーに解凍 を開きます。
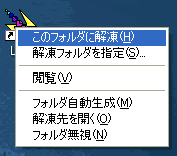
そうでない場合は 解凍フォルダーを指定 を開きます。するとファイル保存ダイアログが表示されますので、ファイルの保存先を選択します。
ファイルを圧縮するには
簡単な圧縮
デスクトップのショートカット Lhazへ
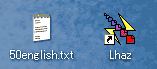
圧縮したいファイルやフォルダーをドラッグ & ドロップします。

するとポップアップメニューが開きますので、'このフォルダーに圧縮'を開きます。
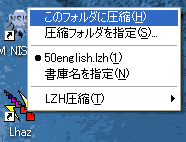
すると元のファイルと同じ階層に圧縮されたファイルができています。
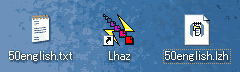
圧縮先を変更するには
ポップアップメニューを開いた時に、'圧縮フォルダーを指定'を開きます。
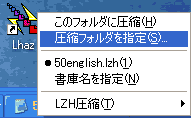
するとファイル保存ダイアログが開きますので保存したい場所を開いて保存します。
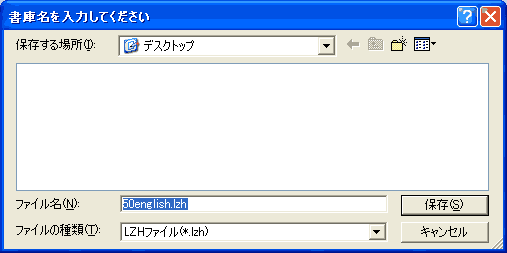
圧縮ファイル名を変更するには
ポップアップメニューを開いた時に、'車庫名を指定'を選択します。

すると車庫名を指定の所がチェックされたと思います。
このファイル名に関する設定は次回起動時も継続されています。
そして'このフォルダーに圧縮'または'圧縮フォルダーを指定'を開きます。

するとファイル保存ダイアログが開きます。ただし車庫名(ファイル名)を自分で入力するようになっています。
これを元に元に戻すにはポップアップ表示時に、車庫名を指定でないファイル名が出ているところを選択します。
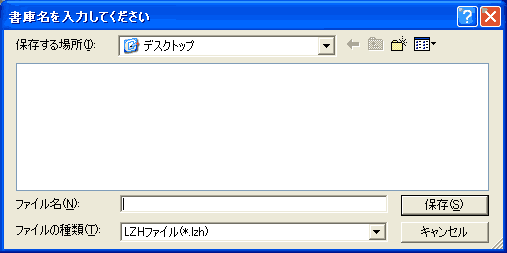
圧縮形式を変更するには
ポップアップメニューを開いた時に、一番したのサブメニューを開きます。
そしてそこから、使用したい圧縮形式を選びます。
注意
知らない圧縮を選ぶ無理に選ぶ必要はありません。理由あってこんなに増えたのです。
ただほとんどの環境で展開できる、Zip圧縮を強くすすめます。
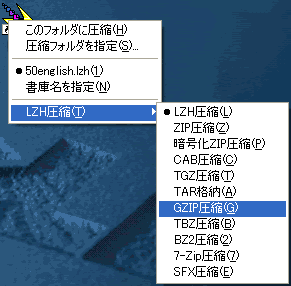
圧縮手順詳細
1.圧縮したいファイルフォルダーをドラッグ&ドロップする
2.ファイル名(車庫名)を変更するかどうかを決める。
3.圧縮形式を選択します。
4.ファイルの保存先を決定します。
オプション
Double Click
デスクトップのショットカットLhazをダブルクリックすることでLhazを起動できます。

そして、メニューより ツール/オプションを開くことで、オプションダイアログが表示されます。
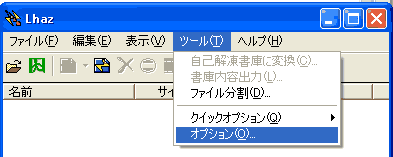
関連付け
特定の形式の圧縮ファイルをダブルクリックするとLhazで展開するように設定を変更することができます。
このことを関連付けと呼びます。
関連付けをするには、オプションダイアログを表示します。
そして、全般タブを選択します。すると以下のような画面になります。

そして、関連付けしたい圧縮形式の拡張子をボタンを押します。ボタンを押すと、へこんだ状態になります。
この状態が関連付けされた状態です。もし関連付けを解除しないならば、もう1度ボタンを押します。
そしてOKボタンを押すと設定が反映されます。

関連付け前(システムのデフォルトのアイコンになっている。)

関連付け後 アイコンが変わります。
注意
Windows XPですとlhazを使わなくても、OS上からzipファイルを展開できるので、zip形式を関連つける必要はありません。
その他
アプリケーション付属のHELPには有益な情報が載っています。
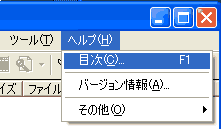
サイト
Android情報サイト
|
Youtube サイト
| Java サイト
| Google 活用サイト
| Google 情報サイト
| 無料ソフト活用 サイト
|写真活用のPicasa2 サイト
|新サイト
Blog
Android ブログ
Copyright (c)2004 - 2012 Aki. All rights reserved.