Mozilla Thunderbird(より安全なメーラー) 基本操作
基礎画面
サンダーバードは以下のように画面が分かれています。
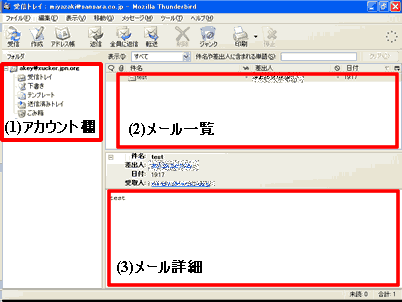
(1)フォルダー
ここで表示するメールのフォルダーを選択します。
複数のアカウントをお使いの場合、こちらで切り替えます。
注意
基本的に、受信トレイを選択してください。
(2)メール一覧
こちらに受信したメールの一覧が表示されています。
この画面はスクロールします。
上部の・件名・差出人・日付というところをクリックすると、ソートして(並び替えられて)表示されます。
中をみたいメールをクリックします。
(3)メール詳細
メール一覧で選択されたメールの内容がこちらで表示されます。
メールが長い場合は、スクロールさせて読みます。
メールの受信(受け取る)
メインウインドウの左上の受信アイコンをクリックしてメールの受信をします。
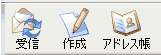
注意
インストール直後ですと、10分に一度自動的にメールを受信する設定になっています。
メールの送信(送る)
左上の送信アイコンをクリックします。
すると新規メールウインドウが表示されます。
宛先・件名・本文を書きます。
そしてこのウインドウの送信というアイコンを押します。

メールに添付する(画像やWordを一緒に送る)
ファイルを添付するには、先ほどのメールの送信アイコンを押して、メールを送信する前に、添付というアイコンを押します。
するとファイル選択画面が表示されますので、送りたいファイルを選択します。

メールを返信する
現在選択されているメールに返信するにはメインウインドウの返信アイコンをクリックします。
宛先には受信したメールの送信者のアドレスが入った状態で、新規メールウインドウが開きます。

サイト
Android情報サイト
|
Youtube サイト
| Java サイト
| Google 活用サイト
| Google 情報サイト
| 無料ソフト活用 サイト
|写真活用のPicasa2 サイト
|新サイト
Blog
Android ブログ
Copyright (c)2004 - 2012 Aki. All rights reserved.