VLC Media Player インストールの方法
オープンソースソフト VLC Media Playerのインストールの仕方を説明します。
ダウンロードの途中でセキュリティーで自動的にダウンロードが始まらないのでクリックする以外は非常に簡単にインストールがすみます。
1.ダウンロード
1-1.URLを開く
URL
http://www.videolan.org/vlc/download-windows.html
URLを開きます
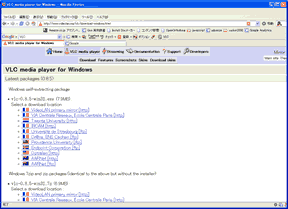
1-2.リンクを開く
Click
画面の上 vlc-バージョン-win32.exeのところの国旗をどれか(アメリカ推奨)をクリックしてリンク先を開きます。
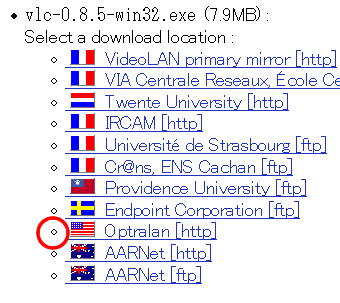
1-3.ダウンロード
Click
画面の上 hereをクリックしてファイルをダウンロードします。
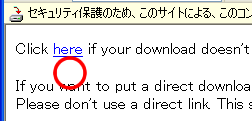
1-4.ダウンロード
Click
をクリックしてファイルをダウンロードします。
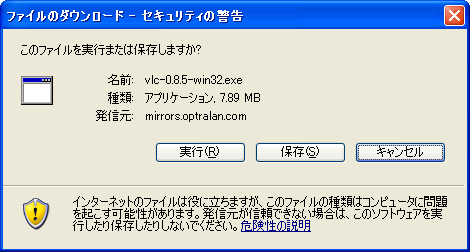
2.セットアップ
2-1.セットアップを起動
ダウンロードしたファイルをウイルス対策ソフトでウイルスをチェックします。
ダウンロードしたファイルをダブルクリックで実行します。
以下の警告アラートが出ますが、実行するをクリックします。
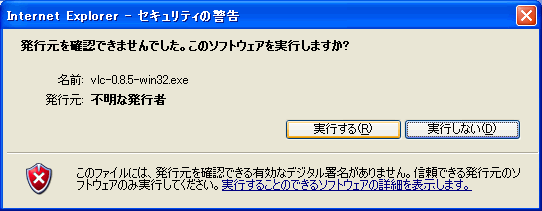
2-2.セットアップの言語を選択
Button
セットアップで使用する言語を選択します。Japaneseを選択してOKボタンを押して、次へ進みます。
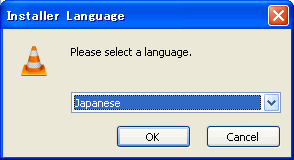
2-3.セットアップ開始画面
Button
セットアップ開始画面です。次へボタンを押し、次へ進みます。
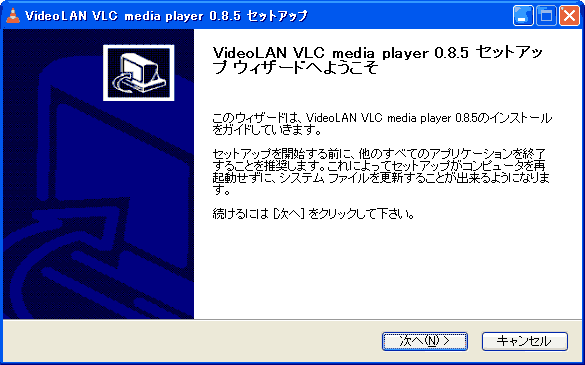
2-4.使用承諾書に同意
Button
プログラムの使用承諾書/ライセンス契約書に同意を求められます。不具合が起きても責任をとらない等書いてあります。気になる方は読んでおきましょう。使用承諾書に同意できれば同意するボタンを押して、次へ進みます。

2-5.インストール項目の決定
Button
インストールする項目を決定します。 デフォルト[そのまま]でかまいません。 次へボタンを押して、次へ進みます。

2-6.インストール先選択
プログラムのインストール先を決定します。通常[デフォルト]のインストール先はC:\Program Files\VideoLAN\VLCです。(変更したい場合は参照ボタンを押してインストール先を選択します。)インストールボタンを押して、次へ進みます。

2-7.ファイルのコピー
Button
ファイルのコピーが開始されます。時間がかかる場合があります。コピーが終了するまで待ちます。コピー中にはセットアップの終了をしないでください。
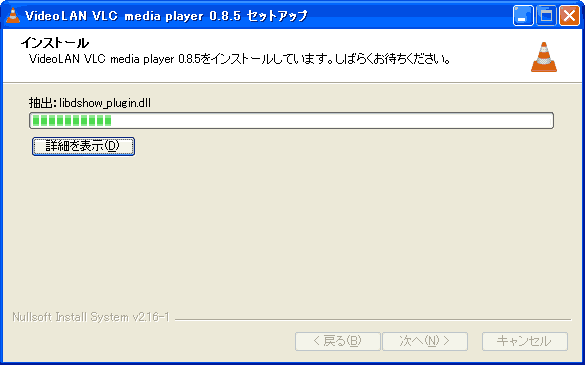
2-8.セットアップを終了しアプリケーションを起動
Button
インストールの完了です。完了ボタンを押して、セットアッププログラムを終了し、インストールしたアプリケーションを起動します。
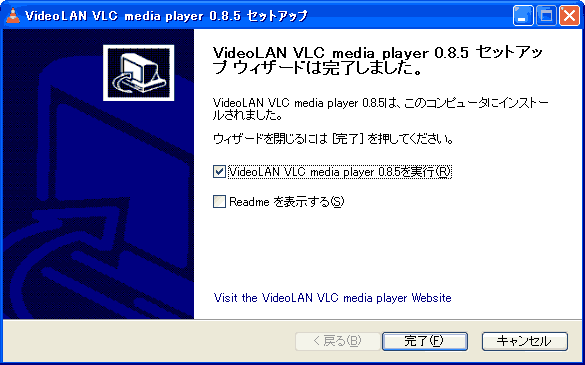
アンインストール(削除)の方法
プログラムが必要なくなった場合、以下の方法でアンインストールすることができます
コントロールパネルよりアンインストールする

コントロールパネルから'プログラムの追加と排除'を起動し、VideoLAN VLC Media Playerを選択して'変更と削除'ボタンを押します。後は起動したアンインストーラーに従ってアンインストールします。
関連
サイト
Android情報サイト
|
Youtube サイト
| Java サイト
| Google 活用サイト
| Google 情報サイト
| 無料ソフト活用 サイト
|写真活用のPicasa2 サイト
|新サイト
Blog
Android ブログ
Copyright (c)2004 - 2012 Aki. All rights reserved.