VNC(リモートPC操作) 4.0の使い方
リモートのパソコンを制御するソフト VNCの簡単な使い方を説明します。
インストールの仕方は VNC(リモートPCコントロールソフト) インストールを参照してください。
注意
操作する側・操作される側のPCは固定のIPアドレス(ローカル)を持っている必要があります。
そしてネットワークがつながっている(ファイル共有等ができる)必要があります。
なおグローバルIPで VNCはセキュリティーの知識のない方は絶対にやらないでください。
VNC Client
リーモート操作はこのVNC Clientを経由して行います。
起動
デスクトップのショートカット VNC Clientを起動します。
又は、スタートメニューよりすべてのプログラム/RealVNC/VNC Viewer4/Run VNC Viewerを選択します。
サーバー選択
操作したいパソコンのipアドレスを入力します。
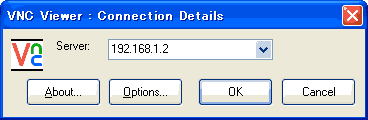
注意
絶対に、クライアントのipアドレスを入れないでください。間違ってログインした場合は、速やかに、右上のX・クローズボックスを押します。
パスワード入力
パスワードを入力します。インストール時に設定したパスワードを入力します。
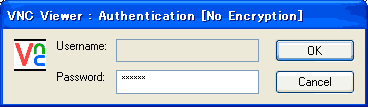
注意
操作される側(Client側ではありません)のパソコン
スタートメニューよりすべてのプログラム/RealVNC/VNC Server/Configure VNC Serviceから再設定できます。
こちらを参照
使用
するとWindowが表示され、中に操作される側のパソコンいつもの画面が表示されます。
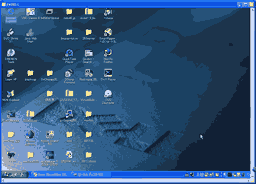
後は、通常通りに操作します。
注意
注意事項ですが、CTRLやALTキー操作は操作元のパソコンで処理されてしまいます。
なのでこれらのキーを使いたい場合は、左上のVNCアイコンをクリックして、メニューを表示してALTやCTLを選択します。
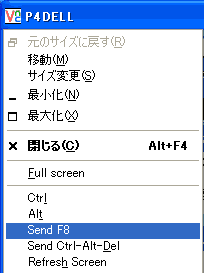
するとALTやCTLが押された状態になります。そこでALTやCTLと同時にしたいキーを押して、その後にメニューからALTを選択してALTキーの押しているのを解除します。
少しめんどうですが仕方ありません。CTL+ALT+Deleteは別途メニューがありますのでそれを使用します。
終了
右上のX・クローズボックスを押します。
VNC Server
リーモート操作される側のパソコンにはVNCサーバーが起動していなければなりません。
もしVNCサーバーが入っていなければインストールする必要があります。
開始
VNC Serverの自動開始をしていない場合(インストール直後は自動開始)、
こちらを参考に、
VNC Server Version4 のサービスの開始をします。
停止
こちらを参考に、
VNC Server Version4 のサービスの停止をします。
自動開始の停止
パソコン起動時に、VNC Serverが自動的に立ち上がるのを止めます。
Clientの方も必要でなければ、アンインストールのするのが楽です。
こちらを参考に、
VNC Server Version4 の自動開始を手動にします。
サイト
Android情報サイト
|
Youtube サイト
| Java サイト
| Google 活用サイト
| Google 情報サイト
| 無料ソフト活用 サイト
|写真活用のPicasa2 サイト
|新サイト
Blog
Android ブログ
Copyright (c)2004 - 2012 Aki. All rights reserved.