Picasa (Google写真編集管理ソフト) インストールの仕方
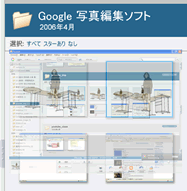 検索でおなじみのGoogleが配布する無償の写真編集ソフト フリーソフト Picasa のインストールの仕方を説明します。 といってもダウンロードしてあとはボタンをクリックするだけの簡単手順ですが |
Googleの写真編集ソフトウェアーのインストール
ダウンロードと実行
Googleの写真編集ソフトウェアーのダウンロード ページにアクセスしたら、Picasaをダウンロードのところをクリックします。
ページにアクセスしたら、Picasaをダウンロードのところをクリックします。

ファイル保存のダイアログが開きますので保存します。
IEの場合こんな画像が出ますが、保存をクリックします。

保存後には、ウイルス対策ソフトがあればそれでチェックします。
exeファイルを実行する前にはチェックする習慣をつけましょう。
そしてダウンロード したファイル picasa2setup.exeをダブルクリックします。すると以下のダイアログが出る場合がありますがその場合は実行するをクリックします。
したファイル picasa2setup.exeをダブルクリックします。すると以下のダイアログが出る場合がありますがその場合は実行するをクリックします。

インストーラー
ラインセンスの同意画面です。
ライセンスを読んで同意できれば同意するボタンをクリックします。

インストール先 を確認します。
を確認します。
そのままインストールをクリックします。

コピー中です。
しばらく待ちます。

インストールの完了です。
完了ボタンをクリックでPicasaが起動します。

最初の起動
最初の起動時にこんな画面が出ます。これはパソコン上の画像を登録することの確認です。
しばらく時間はかかりますが、続行をクリックします。

アンインストール(削除)の方法
プログラムが必要なくなった場合、以下の方法でアンインストールすることができます
コントロールパネルよりアンインストールする

コントロールパネルから'プログラムの追加と排除'を起動し、Picasa2を選択して'変更と削除'ボタンを押します。後は起動したアンインストーラーに従ってアンインストールします。
