TMPGEncでWMV/AVI/MPEGからJpeg画像に変換する
【フリーソフト TMPGEnc】【JPEG形式】【MPEG形式】【AVI形式】【WMV形式】
動画ファイルからJPEG画像ファイルを作成することができます。
作成したJpeg画像をどうするか? こんな使い方はどうでしょう♪
【1】印刷する この動画をDVDやCDとかに書き出した時のラベルとして印刷して使う。 画像を印刷した方が断然中身がわかりやすいですよ。 【2】サムネイルにする。 オリジナルDVDの内容を解説するときに、画像を5分おきぐらいに載せて使う。 動画ってダウンロードするまで何かわからないので、内容を説明した方が見てくれる人が増えます。 【3】ホームページの素材を抜き出す。 最近のカメラは高画質なので、撮影した内容を使うときに、動画を画像に変換して、その画像の中から、いいショットを選ぶ。 以外と動画からの方がいい表示が見つかります。
メモ
OGG Media ファイルと呼ばれるAviがうまくいかない場合があります。
この作業をする場合、かなりのHDの容量が必要になります。必要な容量は、元の動画の画面サイズ・画像の分数・画質により異なります。
参考までに、500px X 400px の 5分の動画は、JPEG画質100%で、約900MB必要でした。(また画像数は約8000枚)
!VirtualDubModを使うとVob(MPEG2)も画像(BMP・PNG)にできます。また一コマだけなど部分的に抜き出したりもできます。
準備
TMPGEnc インストール ガイドを参考にして、TMPGEncをインストールします。
MPEGに変換する
起動する
TMPGEncを起動します。
ファイルを開く
画面下のあたりの映像ソースの列の参照というボタンを押します。
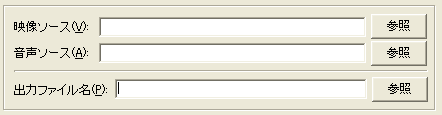
するとファイル選択ダイアログが表示されます。
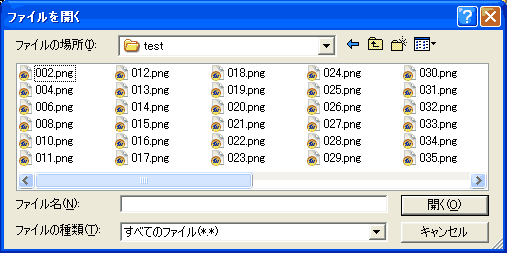
そこから変換したい映像ファイルを選択します。
WMV形式の場合、ファイルの種類をすべてのファイルという風に選択した上でファイルを選択します。
ファイルを選択すると以下のように、値が入ります。
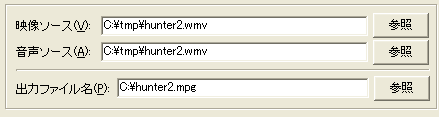
連番書き出しを選択
メニューよりファイル/ファイルに出力/連番 BMP/PPM/TGA/JPG ファイル を選択します。
するとダイアログが表示されます。

形式保存先を選択
ファイルの保存するディレクトリーを選択します。新しくフォルダーを作った方がいいでしょう。
そして、
■ファイル名・ファイルの種類・JPEGの品質を決定します。
■ファイル名は連番書き出し時に前につく名前です。最初から映像ファイル名が入っています。仮に、outputと入れれば、作成されるファイルはouput-0000001.jpg・output-0000002.jpgとなります。
■ファイルの種類には 連番 JPEG ファイル[*.jpg]を選びます。(画像形式でBMPを選択すると、画質はJPEGよりもいいですが、容量は10倍近くになります。)
JPEGの品質を選択します。多少ファイルの容量は大きくなりますが、100%でもいいでしょう。この%を減らすと、容量は小さくなりますが、画質は悪くなります。
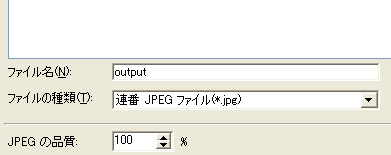
Button
そして保存ボタンを押します。
すると自動的に変換を開始します。
変換完了
進行状況という所のバーが最後まで進むと変換完了です。(なお途中で止めるには中断ボタンを押します。)

サイト
Android情報サイト
|
Youtube サイト
| Java サイト
| Google 活用サイト
| Google 情報サイト
| 無料ソフト活用 サイト
|写真活用のPicasa2 サイト
|新サイト
Blog
Android ブログ
Copyright (c)2004 - 2012 Aki. All rights reserved.