akjBetasのWavビューワー字幕作成の詳細
基本的な操作はakJBetasのWavビューワーをご覧ください
少し古い使い方
右ショートカットメニューからすべての範囲を選択で最初から最後まで選択されます。
選択範囲は重要なので覚えておいてください。
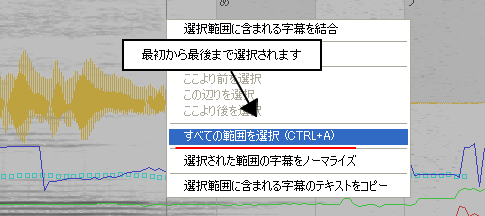
右上に表示されるキーですが、選択範囲の時に、押すと、その文字の字幕になります。
字幕が選択されているときに押すと、テキストが入れ替わります。
情報
主にVOCALOID2で喋らせる用途に使っています。
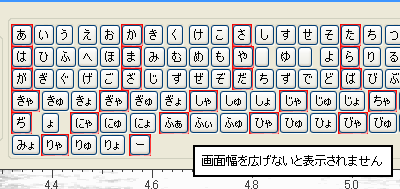
画面わかりにくいですが、あといの2つの字幕があります。
選択範囲に含まれる字幕を統合を選ぶと、テキスト あい という1つの字幕になります。時間の範囲は、最初の字幕の開始位置から、最後の字幕の終了一間です。
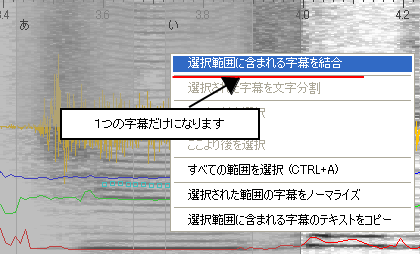
字幕をダブルクリックで選択した状態で、選択された字幕を文字分割を選ぶと文字ごとに、字幕が分割されます。
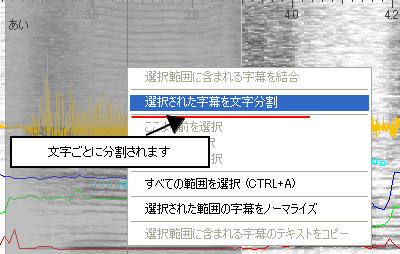
分割された、字幕の時間は文字数と同じです。
情報
テキスト分割していて、境界線がわからない時に使うといいでしょう。
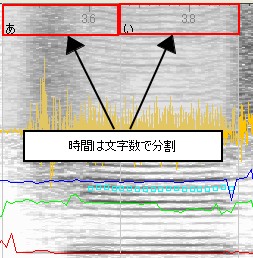
範囲を選択して、選択された範囲の字幕をノーマライズを選ぶと
各字幕が重ならなくなります。
情報
範囲選択ですと、前を優先に重ならなくなります。
字幕をダブルクリックして選ぶと、この字幕のみ重なりが縮小されます。
最後に、すべての範囲を選択して使うといいでしょう。
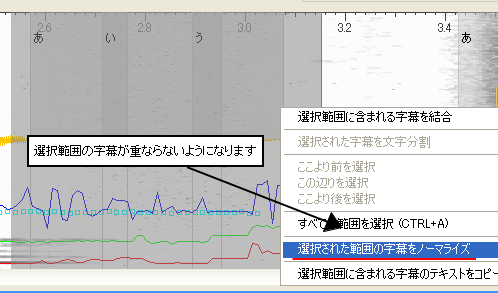
範囲を選択して、選択範囲に含まれる字幕のテキストをコピーを選ぶと
範囲に含まれる字幕のテキストが結合されてクリップボードにコピーされます。
情報
私は主に、Vocaloidのテキストを流し込み用に使っています。
これもすべての範囲を選択して使うといいでしょう。
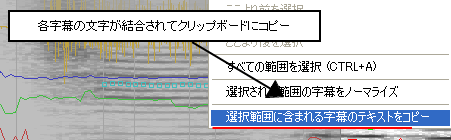
この3つの選択は地味ながら便利です。
ここより前を選択を選ぶと前の字幕の終了地点からここまでの範囲を選択します。
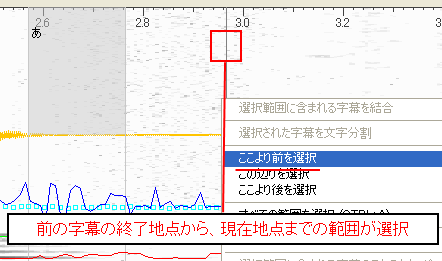
あとは、この範囲をスペースキーで再生してみて確認して、ショートカットで範囲を微調整して新規や右上のキーパッドより字幕を作成するといいでしょう。
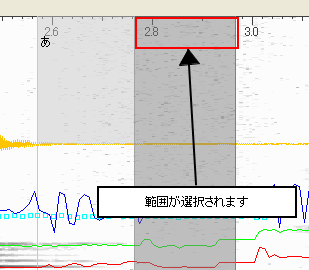
ここより後を選択を選ぶと、この地点より次の字幕の開始地点まで選択されます
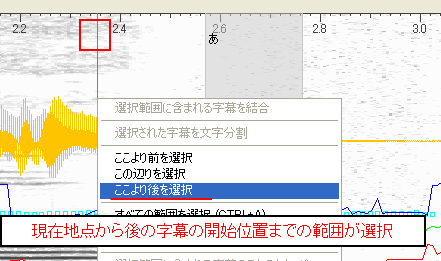
同じく、この範囲をスペースキーで再生してみて確認して、ショートカットで範囲を拡張・縮小して字幕の新規ボタンで字幕を作成するといいでしょう。
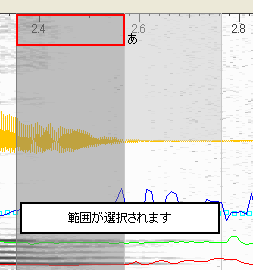
この辺りを選択を選ぶと前の字幕と後ろの字幕の中間地点が選択されます
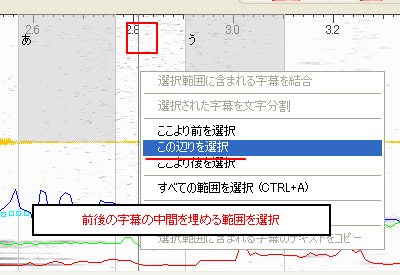
同じく、この範囲をスペースキーで再生してみて確認して、ショートカットで範囲を拡張・縮小して字幕の新規ボタンで字幕を作成するといいでしょう。
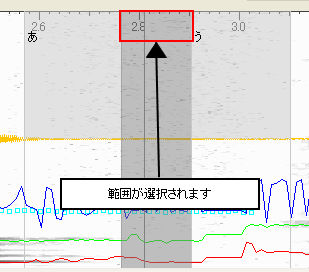
ダブルクリックで字幕を選択した状態ですと、字幕の範囲を微調整可能です。
シフトキーを押しながらボタンを押すと、変化の量が大きくなります
拡張を押すと、各方向の字幕が広がります。
縮小を押すと各方向の字幕が縮小されます
移動を押すと各方向へ字幕が移動されます
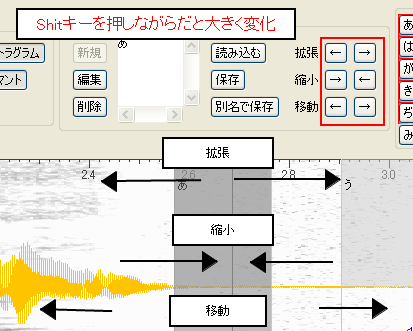
範囲選択を微調整するには、ショートカットを使わないといけません。
拡張の場合は、シフトーキーと矢印
縮小の場合は、シフトーキーとコントロールキーと矢印
移動の場合は、コントロールキーと矢印
となります
情報
移動以外は、Audacityの選択範囲の変更と同じショートカットです。
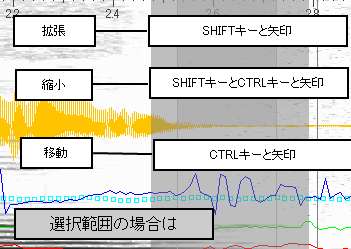
サイト
Android情報サイト
|
Youtube サイト
| Java サイト
| Google 活用サイト
| Google 情報サイト
| 無料ソフト活用 サイト
|写真活用のPicasa2 サイト
|新サイト
Blog
Android ブログ
Copyright (c)2004 - 2012 Aki. All rights reserved.