akJBetasとDVDStylerでYoutubeをDVDに変換をテスト
MPEG2への変換が安定している、Youtubeでしたら、この方法でDVD化を試してみてください。
(もちろん、Veohやニコニコ動画でもほとんど問題なく変換できると思います)
画質等が気になりだしたら、MPEG2変換やDVD変換の部分を他の方法に置き換えた方がいい場合もあります。
(どれも少し難しいですが、MPEG2にエンコード から探してみてください)
なお、Windows Vistaですと、いろいろ問題が起きるかもしれません。
詳しい状況を一緒にお知らせください。
準備
akJ Betasをインストール - バージョン 0.5.2.3以降をお使いください。
DVDStylerをインストール - バージョン 1.5.1でうまくいかない場合は、バージョン 1.5で試してください。
十分なハードディスク空き容量 (推奨 13G以上)
一般的なDVDの容量は4.3Gです。これを作成する場合、作業用として最低別途4.3G(合計8.6G)必要です。
YoutubeをDVDに
Youtubeをダウンロード
akJ BetasでYoutubeダウンロード でダウンロードします。
YoutubeをMPEG2に変換
日本語名のフォルダーの中にあるとうまく動かない場合がありますので半角英数字のフォルダーを作ります。
ただしそのフォルダーの上のフォルダーに日本語名フォルダーが意味無いのでc:\とかの下に作ってみましょう。
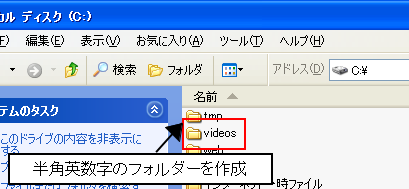
akJ Betasを起動したら、ドラッグアンドドロップモードにして、そしてMPEG動画変換タブを開きます。
同じ階層に出力のチェックを外して、参照ボタンをクリックして、先ほど作成した半角英数字のフォルダーを、出力先(保存先)フォルダーとして設定します。
次に映像のビットレートを決めるわけですが、Youtubeは3000に下げます。
画質が気になれば、4000ぐらいに上げましょう。
画質によって合計の再生時間が異なります。3000kbpsで3時間ほど、再生できます。
そして、その下のタブをDVD(720x480)映像 MPEG2 音声AC3にします。
音声MPEG2と間違えないでください。こちらは音が鳴らないことが多いです。
そして、ここに変換したいFLVファイルをドラッグアンドドロップします。
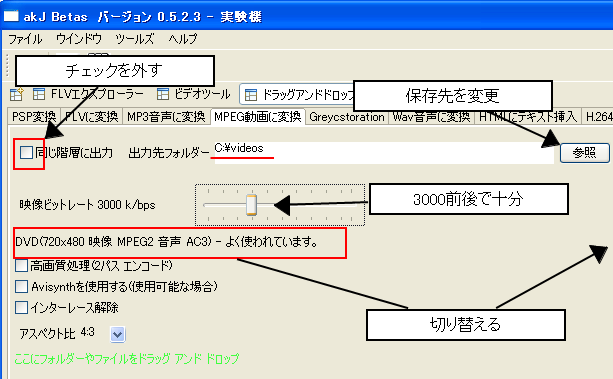
MPEG2をDVDStylerに渡す
出力先のフォルダーを開いて、ファイル名が日本語があれば、それを半角英数字にします。
注意
全角の英数字やスペース・記号の場合もエラーが出ますので、半角に直します。
情報
もしDVDStylerを一度も起動したことがなければ、メニューからConfiguration/Settings を開いて InterfaceタブのLanguage項目を日本語にしてOKをボタンをクリック後、DVDStylerを終了して日本語に切り替えておきます。
akJ Betasで作るメニュー無しDVDStylerプロジェクトファイル
を参考に作成したファイルを追加します。
あるいは、DVD Stylerで複数のMPEG1からDVD(イメージファイル)を作成する を参考にしてください。
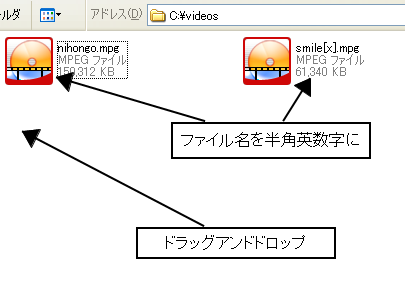
注意
ファイルを追加しただけでは、画面が黒いだけのDVDができあがってしまいます。
最低でもMenu 1をダブルクリックしてポストコマンド(PostCommand)がjump title 1;かどうかだけは確認してください。
DVDStylerでDVDを作成
あとはDVDStylerのメニューからファイル/DVDに書き込みを選びます。
この時、保存先フォルダーも半角英数字の場所を選びます。
慣れるまでは、作成時間を短くするため、生成のみをチェックします。
注意
ISO化は特に必要ありません。
DVDStylerに慣れてかつISOにする必要性がありましたら、ISOイメージファイルを作成します。
そして開始をクリックします。
エラーが起きた場合は、DVDStylerでのよくあるエラー対応を見ます。
ほとんどの場合が、ファイル名やフォルダー名に日本語を含んでいる場合が多いです。
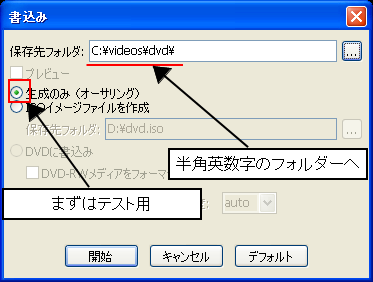
生成のみですと、保存先フォルダーにVIDEO_TSというフォルダーができています。
注意
このDVDStylerで作成の所でかなりつまりやすいです。
ここに、http://akj.lib.net/taxonomy/term/5 過去のDVDStylerに関する質問スレッドがありますので、一度見てみてください。
DVDの動作検証
この中に、VIDEO_TS.IFOファイルがありますので、これをDVDプレイヤーソフト(PowerDVDやWinDVD)で再生します。
Windows Media Playerなどハードディスク上のDVDファイルを再生できない場合は、オープンソースソフト MediaPlayerClassicやオープンソースソフト VLC Media Playerにファイルをドラッグアンドドロップして再生します。
情報
VLC Media Playerは例外的にISOイメージファイルを再生可能です。(動作検証中です)
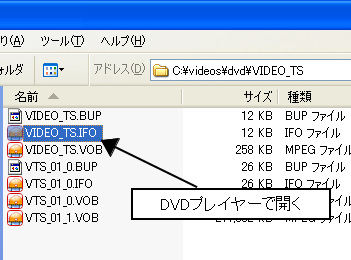
DVDライティングソフトでDVDに焼く
無事再生できた場合はDVDに焼きます。
生成のみの場合
一部のDVDライティングソフトにはビデオモードというDVDを焼く場合の特別な機能があります。
その場合、VIDEO_TSの1つ上のフォルダーを指定します。
無い場合は、通常のデーターを焼くモードで、VIDEO_TSフォルダーを追加します。
間違って、VIDEO_TSの中身だけ追加しないようしてください。
理想的には、別途空のAUDIO_TSというフォルダーを追加すると、古い一部のDVD再生機でも再生できるようです。
ファイル構成的には以下のようになります。
VIDEO_TS AUDIO_TS
ISOイメージファイルの場合
ほとんどのDVDライティングソフトにはイメージファイルを焼く機能があります。
そこからイメージファイルを読み込んで焼いてください。
このVIDEO_TSフォルダーを
、またISOイメージファイルを作ってDVDライターで焼きます。
注意事項
注意
容量が超える場合は、DVDStylerから不必要なビデオを減らします。
そして実際に焼いたDVDが無事再生できたら、素材のビデオは削除しても大丈夫です。
ただしDVD再生機器との相性でうまく再生できない場合もあります
サイト
Android情報サイト
|
Youtube サイト
| Java サイト
| Google 活用サイト
| Google 情報サイト
| 無料ソフト活用 サイト
|写真活用のPicasa2 サイト
|新サイト
Blog
Android ブログ
Copyright (c)2004 - 2012 Aki. All rights reserved.