FileZilla(次世代FTPクライアント) インストール ガイド
1.ダウンロード
SFTPとは、安全なFTPです。安全とは、通信の途中を暗号化します。
これまでのFTPクライアントは、TCP/IPモニターツールで、容易にID/パスワードを盗聴できます。
これだけで完全になるわけではありませんが、多少の安全性は増します。
盗聴の危険性を参照
いずれにせよ、将来的にSFTPが標準になるので、必然的にこのFileZillaが広くみなさんに使われると思います。
いまから使っておいて損はありません!
注意
FileZillaはたしか、鍵ファイルが使えません。ので一部厳しいSFTPサーバーでは使えない可能性があります。
1-1.アクセス
URL
http://sourceforge.net/project/showfiles.php?group_id=21558
アクセスします。
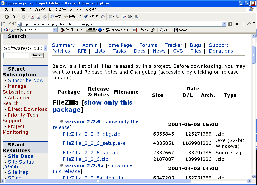
1-2.リンクを開く
Click
画面の中央FileZilla_2_2_6_setup.exeをクリックしてリンク先を開きます。
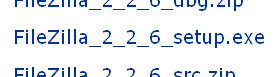
1-3.ミラーリストからダウンロード
Download
ダウンロードサイトがリストされてますのでどれでも好きな所のダウンロードアイコンをクリックします。
するとファイル保存ダイアログが出るので保存先を決定します。
Download from SourceForge
自動的にダウンロードが始まらなかった場合、手動で下画像の所のリンク(ファイル名は変わります)をクリックすることでダウンロードが開始します。
またミラーサイトが一時的に押している場合があるのでその場合は戻って別のミラーサイトを選択します。
SourceForge
2.セットアップ
2-1.セットアップを起動
Double Click
ダウンロードしたファイルFileZilla_2_2_6_setup.exeを実行しセットアップを開始します。
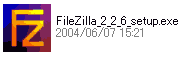
2-2.セットアップの言語を選択
Button
セットアップで使用する言語を選択します。Japaneseを選択してOKボタンを押して、次へ進みます。
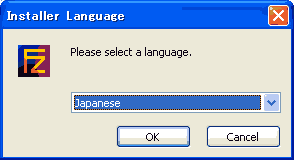
2-3.使用承諾書に同意
Button
プログラムの使用承諾書/ライセンス契約書に同意を求められます。不具合が起きても責任をとらない等書いてあります。気になる方は読んでおきましょう。使用承諾書に同意できれば同意するボタンを押して、次へ進みます。
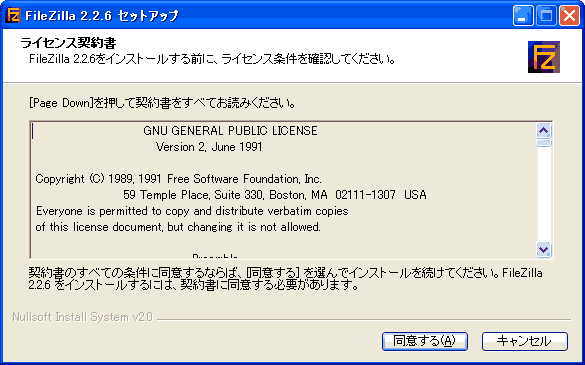
2-4.インストール項目の決定
Button
インストールする項目を決定します。 デフォルト[そのまま]でかまいません。 次へボタンを押して、次へ進みます。

2-5.インストール先選択
プログラムのインストール先を決定します。通常[デフォルト]のインストール先はC:\Program Files\FileZilla\です。(変更したい場合は参照ボタンを押してインストール先を選択します。)次へボタンを押して、次へ進みます。

2-6.スタートメニュー登録
Button
スタートメニューへの登録名を決定します。デフォルトの名前はFileZillaです。、次へボタンを押して、次へ進みます。

2-7.設定する
Button
ここでアプリケーションの設定をします。 デフォルト[そのまま]でかまいません。 インストールボタンを押して、次へ進みます。
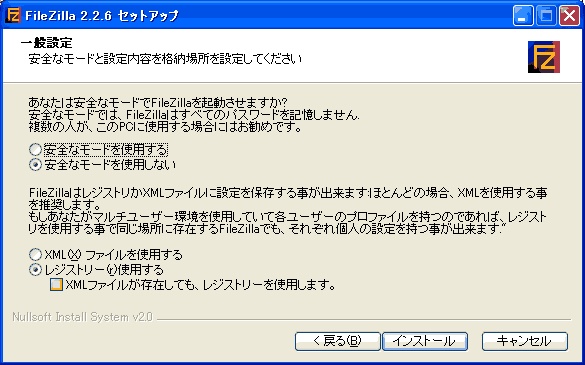
2-8.セットアップを終了
Button
インストールの完了です。閉じるボタンを押して、セットアッププログラムを終了します。
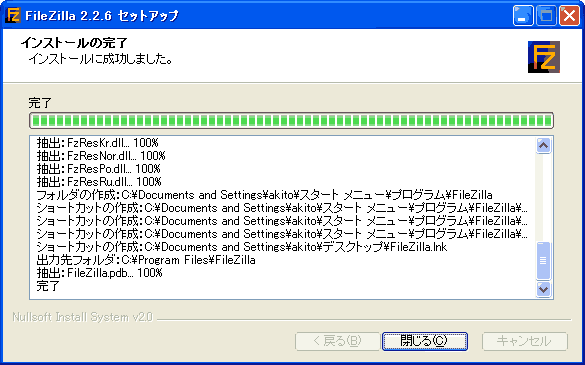
アプリケーションの実行
ショートカットから実行
Shortcut
デスクトップにあるショートカットFileZillaをダブルクリックして実行します。
ファイルから実行
Double Click
ファイルFileZilla/FileZillaをダブルクリックして実行します。
アンインストール(削除)の方法
プログラムが必要なくなった場合、以下の方法でアンインストールすることができます
コントロールパネルよりアンインストールする

コントロールパネルから'プログラムの追加と排除'を起動し、FileZillaを選択して'変更と削除'ボタンを押します。後は起動したアンインストーラーに従ってアンインストールします。
サイト
Android情報サイト
|
Youtube サイト
| Java サイト
| Google 活用サイト
| Google 情報サイト
| 無料ソフト活用 サイト
|写真活用のPicasa2 サイト
|新サイト
Blog
Android ブログ
Copyright (c)2004 - 2012 Aki. All rights reserved.