グーグルアース4&3(Google Earth) 無料の衛星写真の世界地図 閲覧ソフトのインストールの仕方
フリーソフト グーグル アースのインストールの仕方を初心者でもわかるように、画像付きで、説明します。
もうすでに、Google Earthのバージョン3をインストールの方でグーグルアース4を入れる場合は若干異なりますが問題ありません。
1.ダウンロード
1-1.アクセス
URL
アクセスします。
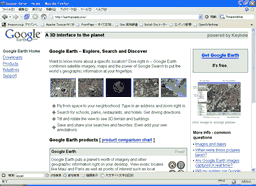
1-2.リンクを開く
Click
画面の右 Get Google Earthをクリックしてリンク先を開きます。
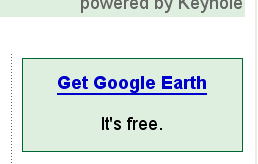
1-3.ダウンロード
バージョン3(version 3)かバージョン4(version 4)のどちらをインストールします。
情報
個人的には、もうグーグルアース4はメニューが日本語ですし、使っても大丈夫だと思います。
ただし、公式には3が安定していて、4はまだ実験的な要素があるみたいです。
グーグルアース4が起動直後にクラッシュしたりした場合は、アンインストールしてバージョン3を入れましょう。
Click
画面の上 Download Google Earthをクリックしてファイルをダウンロードします。
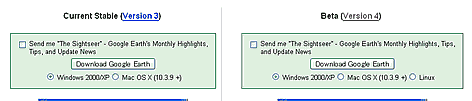
2.セットアップ
2-1.セットアップを起動
Double Click
ダウンロードしたファイルGoogleEarth.exeを実行しセットアップを開始します。

2-2.セットアップ開始画面
Button
セットアップ開始画面です。Nextボタンを押し、次へ進みます。
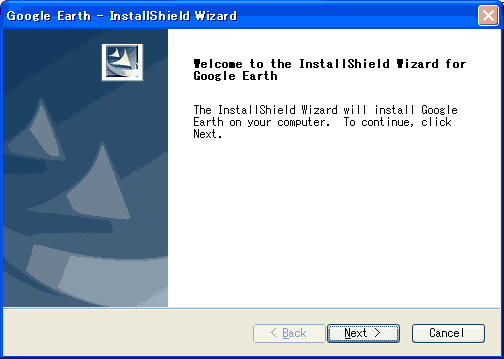
2-3.使用承諾書に同意
Button
プログラムの使用承諾書/ライセンス契約書に同意を求められます。不具合が起きても責任をとらない等書いてあります。気になる方は読んでおきましょう。使用承諾書に同意できればI accept the term of the license agreementをチェックして、Nextボタンを押して、次へ進みます。
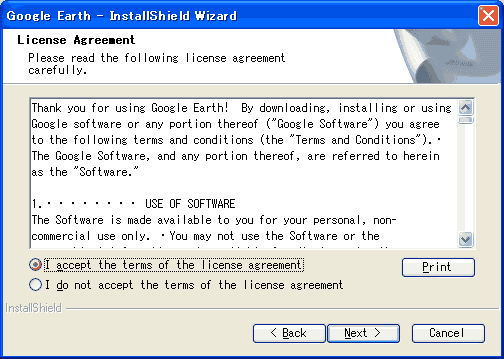
2-4.インストール項目の決定
Button
インストールする項目を決定します。 CompleteのままでOKです。 Nextボタンを押して、次へ進みます。
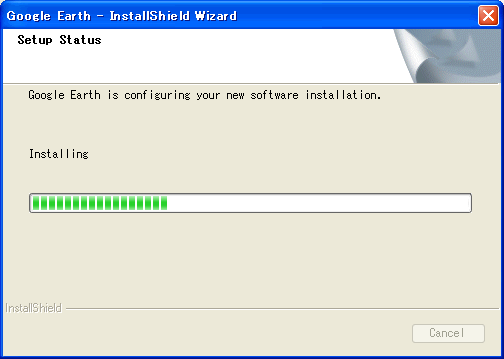
2-5.インストール開始の確認
Button
インストールの開始を確認する画面です。ここでInstallボタンを押すとファイルのコピー等、インストールが開始されます。
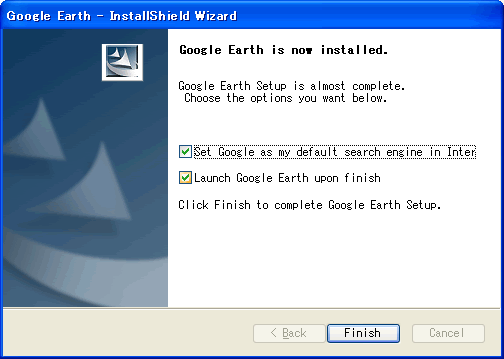
2-6.ファイルのコピー
Button
ファイルのコピーが開始されます。時間がかかる場合があります。コピーが終了するまで待ちます。コピー中にはセットアップの終了をしないでください。
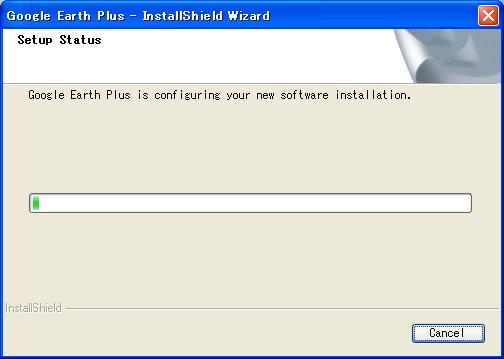
2-7.インストールの完了
Button
Finishボタンを押して次へ進みます。
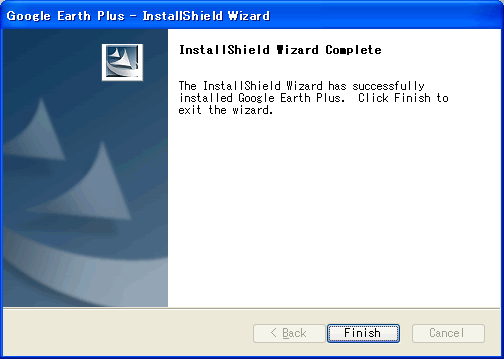
2-8.情報送信の確認
Googleに情報(エラー・検索内容の?)を送信していいか確認です。心配な方はチェックを外してください。
Button
Nextボタンを押して次へ進みます。
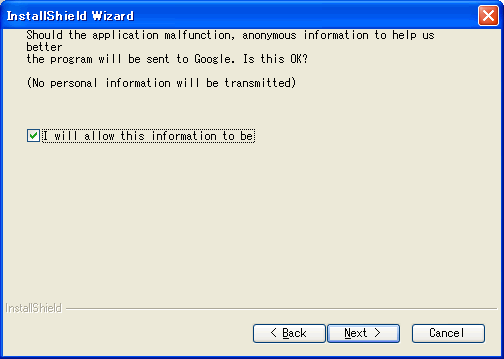
2-9.セットアップを終了しアプリケーションを起動
Button
インストールの完了です。Finishボタンを押して、セットアッププログラムを終了し、インストールしたアプリケーションを起動します。
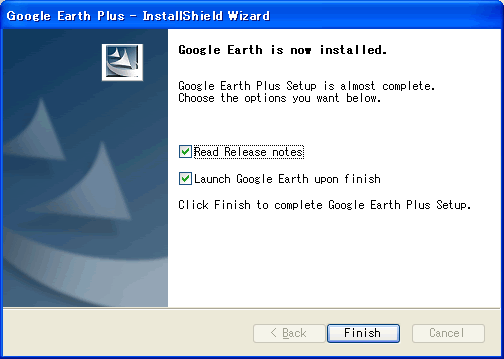
アプリケーションの実行
ファイルから実行
Double Click
ファイル C:\Program Files\Google\Google Earth Plus\GoogleEarth.exeをダブルクリックして実行します。
スタートメニューから実行
Menu
スタートメニューより、すぺてのプログラム/Google Earth/Google Earthを選択して実行します。
アンインストール(削除)の方法
プログラムが必要なくなった場合、以下の方法でアンインストールすることができます
コントロールパネルよりアンインストールする

コントロールパネルから'プログラムの追加と排除'を起動し、Google Earth Plusを選択して'変更と削除'ボタンを押します。後は起動したアンインストーラーに従ってアンインストールします。
サイト
Android情報サイト
|
Youtube サイト
| Java サイト
| Google 活用サイト
| Google 情報サイト
| 無料ソフト活用 サイト
|写真活用のPicasa2 サイト
|新サイト
Blog
Android ブログ
Copyright (c)2004 - 2012 Aki. All rights reserved.