パノラマ写真作成 Hugin インストールの方法
パノラマ写真作成 オープンソースソフト Huginのインストールの仕方を説明します。
1.ダウンロード
1-1.URLを開く
URL
http://prdownloads.sourceforge.net/hugin/hugin-0.5.exe?download
URLを開きます
1-2.ミラーリストからダウンロード
Download
ダウンロードサイトがリストされてますのでどれでも好きな所のダウンロードアイコンをクリックします。(JapanとかAsiaとかかれているものの方が速くダウンロードが完了します)
するとファイル保存ダイアログが出るので保存先を決定します。
Download from SourceForge
自動的にダウンロードが始まらなかった場合、複数の別のダウンロードサイトが用意されていますので、手動で下画像の所のリンク(ファイル名は変わります)をクリックすることでダウンロードが開始します。
またダウンロードサイトが一時的にサービスを停止している場合があるのでその場合は戻って別のダウンロードサイトを選択します。
SourceForge
2.セットアップ
2-1.セットアップを起動
Double Click
ダウンロードしたファイルhugin-0.5.exeを実行しセットアップを開始します。
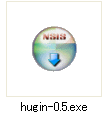
2-2.使用承諾書に同意
Button
プログラムの使用承諾書/ライセンス契約書に同意を求められます。不具合が起きても責任をとらない等書いてあります。気になる方は読んでおきましょう。使用承諾書に同意できればI Agreeを押して、次へ進みます。
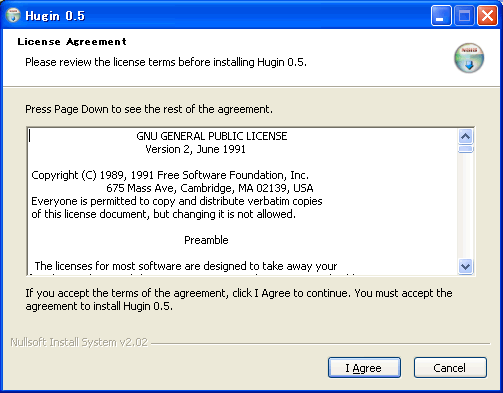
2-3.インストール項目の決定
Button
インストールする項目を決定します。 初期項目のままでかまいません。 Nextボタンを押して、次へ進みます。
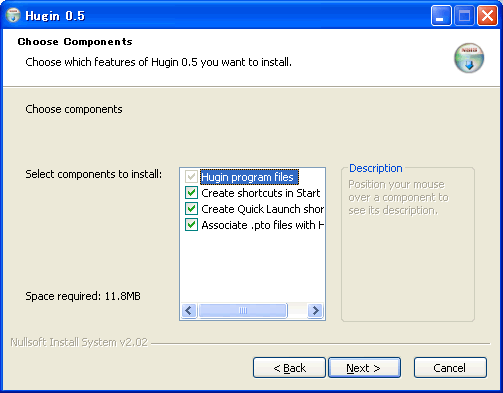
2-4.インストール先選択
プログラムのインストール先を決定します。通常[デフォルト]のインストール先はC:\Program Files\huginです。(変更したい場合はBrowseボタンを押してインストール先を選択します。)Nextボタンを押して、次へ進みます。
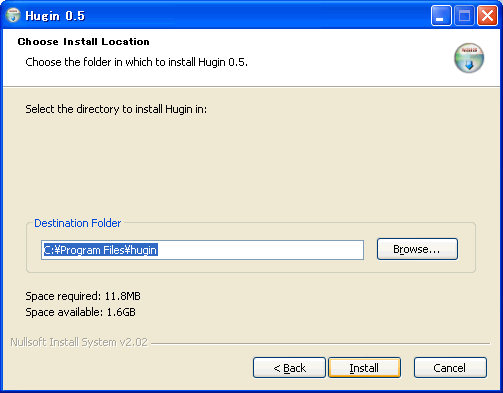
2-5.ファイルのコピー
Button
ファイルのコピーが開始されます。時間がかかる場合があります。コピーが終了するまで待ちます。コピー中にはセットアップの終了をしないでください。
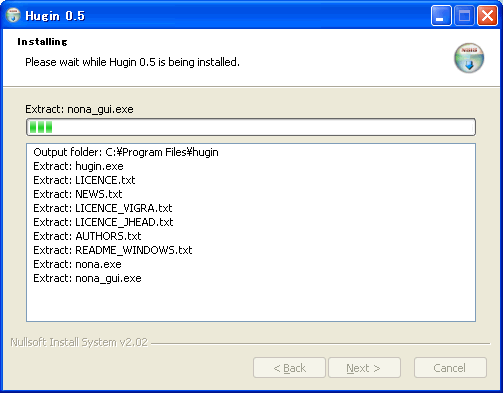
2-6.すべてのユーザーに使えるようにするか?
Button
はいボタンを押して次へ進みます。
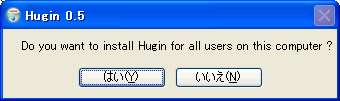
2-7.セットアップを終了しアプリケーションを起動
Button
インストールの完了です。Finishボタンを押して、セットアッププログラムを終了し、インストールしたアプリケーションを起動します。
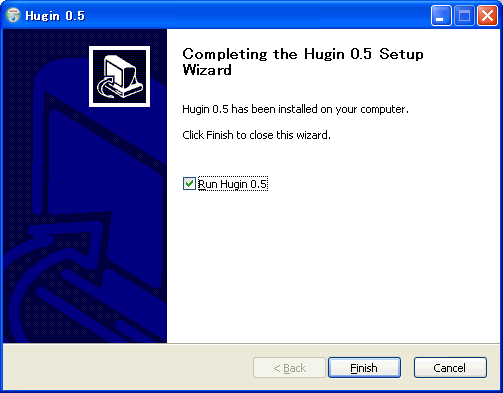
アンインストール(削除)の方法
プログラムが必要なくなった場合、以下の方法でアンインストールすることができます
コントロールパネルよりアンインストールする

コントロールパネルから'プログラムの追加と排除'を起動し、Hugin 0.5を選択して'変更と削除'ボタンを押します。後は起動したアンインストーラーに従ってアンインストールします。
サイト
Android情報サイト
|
Youtube サイト
| Java サイト
| Google 活用サイト
| Google 情報サイト
| 無料ソフト活用 サイト
|写真活用のPicasa2 サイト
|新サイト
Blog
Android ブログ
Copyright (c)2004 - 2012 Aki. All rights reserved.