フリーソフトでパノラマ写真の作成

無料のソフトを使ってデジカメで撮影した複数の写真からパノラマ写真の作成の仕方を説明します。
出来上がり例は、カナダ パノラマ写真館 を見てください。
パノラマ写真を作成するのに、3つのソフトを使います。いずれも無料で入手可能です。
 Googleの写真編集ソフト - Picasaを使います。
Googleの写真編集ソフト - Picasaを使います。
注意
これはHugin 0.5での操作です。
パノラマ写真の作成
Huginを起動
スタートメニューよりすべてのプログラムHugin/Huginを選択しHuginを起動します。
起動したら、使い方のチップスウインドウが開くので、Closeをクリックします。
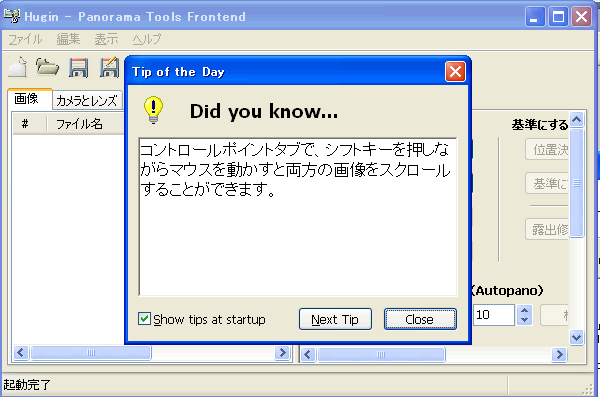
Huginに画像を追加
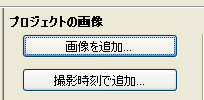
画像を追加というボタンをクリックして画像を追加します。(画像ファイルをドラッグ&ドロップでもOK)
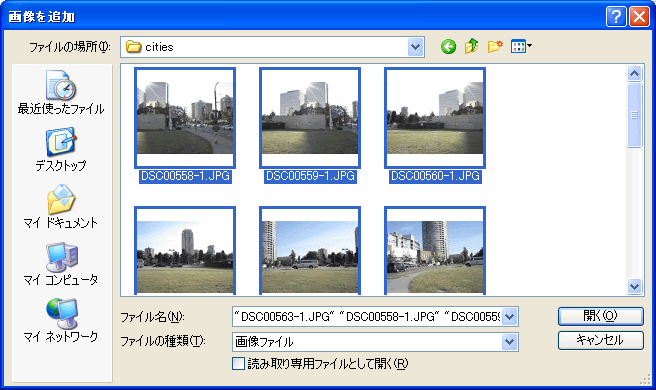
すると謎のダイアログが出ます。Crop Factorという値を入れます。よくわからない場合は1でもどうにかなりそう、、。
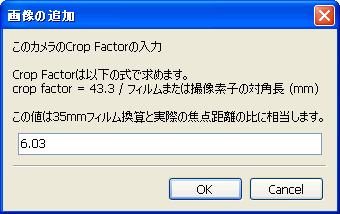
情報
Crop Factor
次の書き込みを見ると、焦点距離と35mmフィルム換算の比みたいです。
http://hwat.sakura.ne.jp/hpod/200511/03-231123/#comment-830
これはメーカーのカメラ情報のページを調べるほかありません。
例えば、お使いのカメラがSony CyberShot W30の場合はサイバーショットのホームページ
http://www.sony.jp/products/Consumer/DSC/DSC-W30/spec.html
を開いて自分の焦点距離と35mmフィルム換算との比率を出します。
以下の場合だと、38mm/6.3f=6.03 で、Crop Factorに6.03の値を入れます。
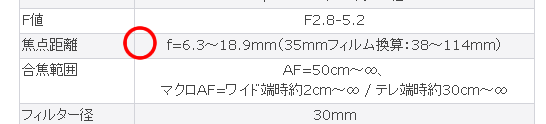
基準画像を選ぶ
画面の中央に置く画面を選びます。複数の画像の場合、順番的に真ん中でいいでしょう。
真ん中の画像を選択したら、右上の位置決めの基準にするをクリックします。
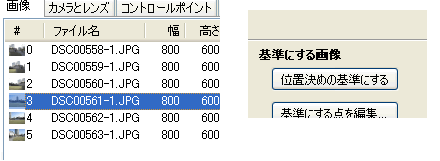
Huginの環境設定をする
Autopano-SIFTを呼び出せるよう設定を変更します。
メニューよりファイル/環境設定を選びます。
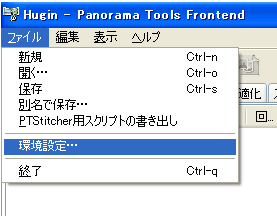
Hugin環境設定画面が開きますので、Autopanoタブを選択します。
Autopanoを選択欄をAutopano-SIFTに変更します。
AutoPano-SIFT欄から、C:\Program Files\Autopano-SIFT-2.3\autopano-win32.exe を選択します。
OKをクリックして設定を完了します。
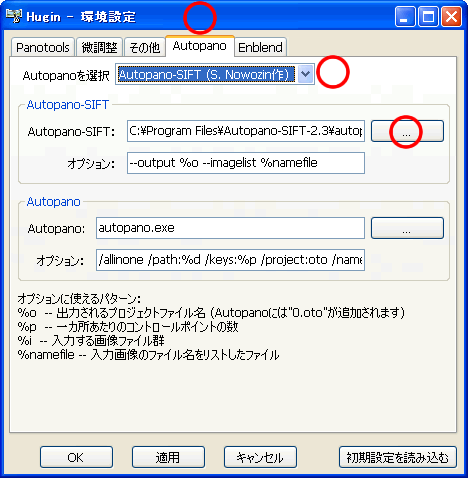
Autopano-SIFTを呼び出す
コントロールポイントの自動検出(Autopano)の検出をクリックします。

autopano-siftが起動しますので、そのままcomputeをクリック
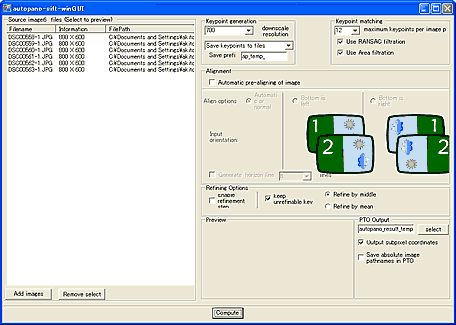
警告ダイアログが出ますがそのままはいをクリック
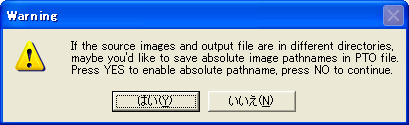
するとKey Poing generationとKey Point Matching作業が開始します。かなり時間かかります。
こうなったら完了で、OKボタンをクリックのあと、autopano-sift画面の右上のクローズボックスをクリックしてautopano-siftを終了します。
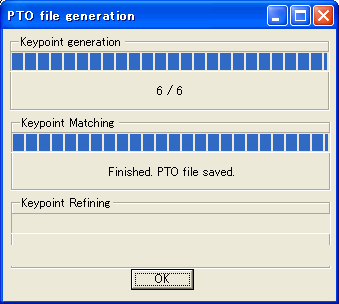
ポイントが追加されたダイアログが出ますのでOkをクリック
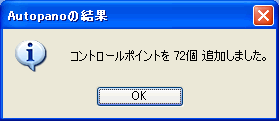
注意
希にメモり不足でエラーが出ます。その場合は、他のアプリケーションを終了する。仮想メモリを増やすなどの回避策があります。
最適化
最適化タブを選択して、最適化を位置(基準から1枚ずつ)を選択して最適化ボタンをクリック
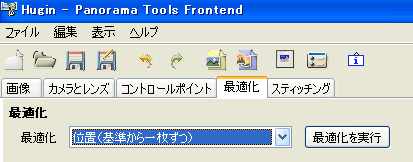
完了すると次のダイアログが出ますので、適用をクリック

情報
他にも最適化には全部とかいろいろ方法があります。それは写真により異なりますので試行錯誤で
画像を出力
スティチングタブをクリックして、最適な視野を計算ボタンをクリック
スティチングモードを、高品質のJPEGに選択してスティチングボタンをクリック
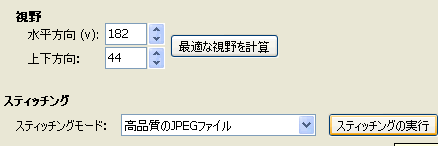
保存先を選択しします。すると画像の作成が開始されます。作業ダイアログが閉じると完成です。
お疲れ様でした。
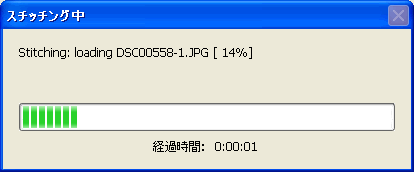
切り抜き
これで完成でもいいのですが、公開するときに黒縁がいやな場合はPicasaで画像を切り抜きします。
ついでに出力用にPicasaで画像をリサイズするのもいいでしょう。
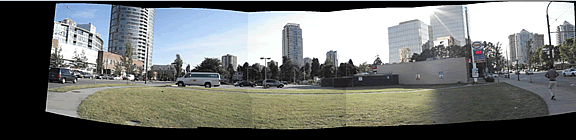
公開
作成したパノラマ写真ですが、画像のサイズは大きいのでブログ等では扱いにくいです。
Google Page Creatorで公開または、Picasaウェブアルバムで公開するのはいかがですか!
関連
サイト
Android情報サイト
|
Youtube サイト
| Java サイト
| Google 活用サイト
| Google 情報サイト
| 無料ソフト活用 サイト
|写真活用のPicasa2 サイト
|新サイト
Blog
Android ブログ
Copyright (c)2004 - 2012 Aki. All rights reserved.