KeePass Password Safe(パスワード管理) インストール ガイド
英語版のソフトですが
複数のパスワードを管理するためのソフトです。オープンソースなのでバックドア(裏で悪いことをするための機能)されにくいです。
こういう本当に大事な情報を扱う場合はそういうところにも注意しましょう。
1.ダウンロード
1-1.アクセス
URL
http://sourceforge.net/project/showfiles.php?group_id=95013&package_id=101217&release_id=243599
アクセスします。
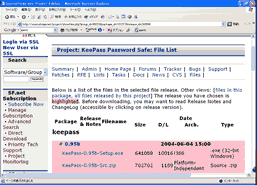
1-2.リンクを開く
Click
画面の中央KeePass-0.95b-Setup.exeをクリックしてリンク先を開きます。

1-3.ミラーリストからダウンロード
Download
ダウンロードサイトがリストされてますのでどれでも好きな所のダウンロードアイコンをクリックします。
するとファイル保存ダイアログが出るので保存先を決定します。
Download from SourceForge
自動的にダウンロードが始まらなかった場合、手動で下画像の所のリンク(ファイル名は変わります)をクリックすることでダウンロードが開始します。
またミラーサイトが一時的に押している場合があるのでその場合は戻って別のミラーサイトを選択します。
SourceForge
2.セットアップ
2-1.セットアップの言語を選択
Button
セットアップで使用する言語を選択します。Englishを選択してOKボタンを押して、次へ進みます。
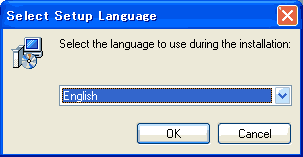
2-2.セットアップ開始画面
Button
セットアップ開始画面です。Nextボタンを押し、次へ進みます。
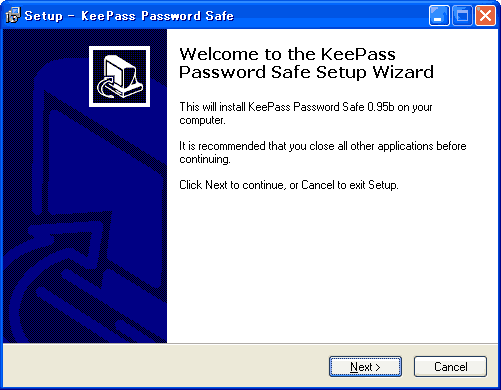
2-3.使用承諾書に同意
Button
プログラムの使用承諾書/ライセンス契約書に同意を求められます。不具合が起きても責任をとらない等書いてあります。気になる方は読んでおきましょう。使用承諾書に同意できればI accept the agreementをチェックして、Nextボタンを押して、次へ進みます。
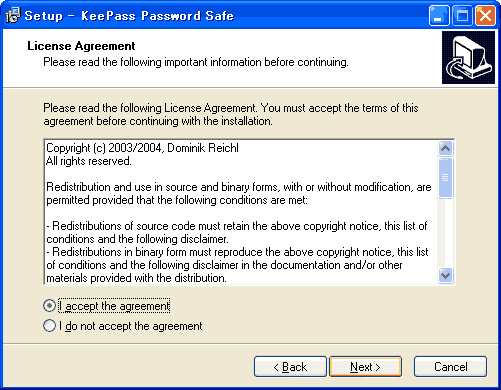
2-4.インストール先選択
プログラムのインストール先を決定します。通常[デフォルト]のインストール先はC:\Program Files\KeePass Password Safeです。(変更したい場合はBrowseボタンを押してインストール先を選択します。)Nextボタンを押して、次へ進みます。
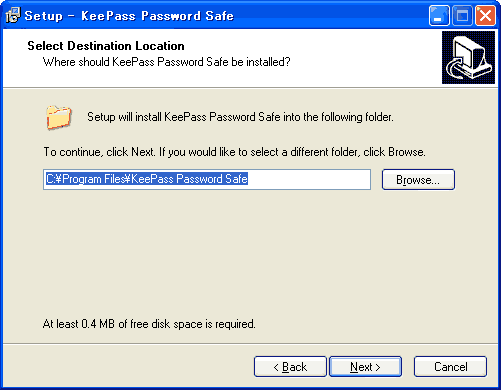
2-5.スタートメニュー登録
Button
スタートメニューへの登録名を決定します。デフォルトの名前はKeePass Password Safeです。、Nextボタンを押して、次へ進みます。
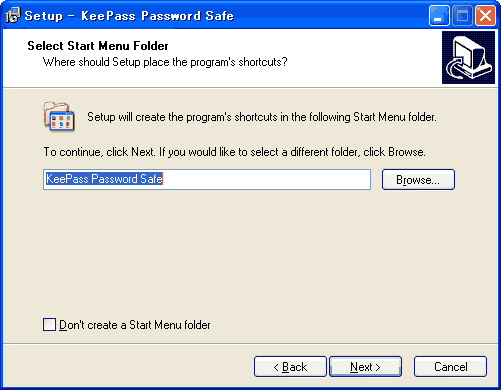
2-6.デスクトップにショートカットの作成
Button
デスクトップへショートカットを作成の確認です。(作成しなくてもかまいません) Nextボタンを押して、次へ進みます。
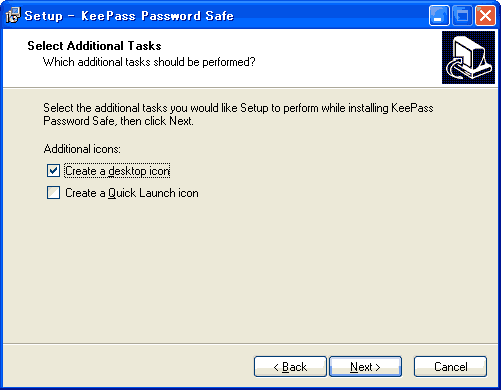
2-7.インストール内容の確認
Button
インストールする内容を確認する画面です。ここで内容(インストール先・インストール項目)に問題がないか確認します。Installボタンを押して、次へ進みます。
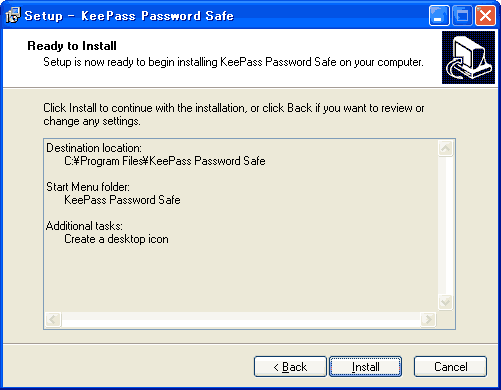
2-8.セットアップを終了しアプリケーションを起動
Button
インストールの完了です。Finishボタンを押して、セットアッププログラムを終了し、インストールしたアプリケーションを起動します。
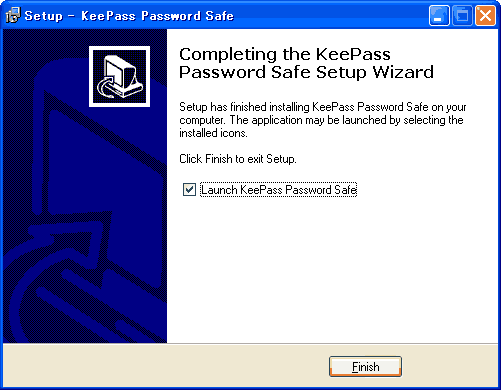
アプリケーションの実行
ショートカットから実行
Shortcut
デスクトップにあるショートカットKeePass Password Safeをダブルクリックして実行します。
スタートメニューから実行
Menu
スタートメニューより、すぺてのプログラム/KeePass Password Safe/KeePass Password Safeを選択して実行します。
アンインストール(削除)の方法
プログラムが必要なくなった場合、以下の方法でアンインストールすることができます
コントロールパネルよりアンインストールする

コントロールパネルから'プログラムの追加と排除'を起動し、KeePass Password Safeを選択して'変更と削除'ボタンを押します。後は起動したアンインストーラーに従ってアンインストールします。
サイト
Android情報サイト
|
Youtube サイト
| Java サイト
| Google 活用サイト
| Google 情報サイト
| 無料ソフト活用 サイト
|写真活用のPicasa2 サイト
|新サイト
Blog
Android ブログ
Copyright (c)2004 - 2012 Aki. All rights reserved.