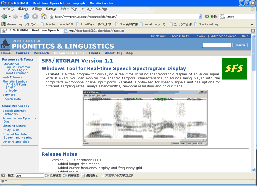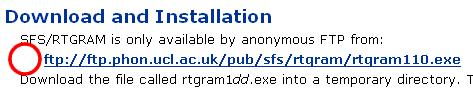SFS/RTGRAM (スペクトログラム リアルタイム表示) インストール ガイド
このソフトを使うとリアルタイムにスペクトログラムを表示確認することができます。
発声内容を記録するのではなければ一番簡単に使えるとソフトだと思います。
インストールは簡単です。ボタンを押すだけでかまいません。難易度は1とします。
2.セットアップ
2-1.セットアップを起動
Double Click
ダウンロードしたファイルrtgram{最新バージョン}.exeを実行しセットアップを開始します。
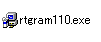
2-2.インストール開始の確認
Button
インストールの開始を確認する画面です。ここではいボタンを押します。
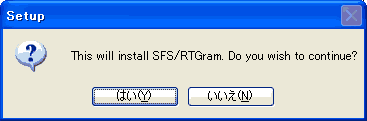
2-3.セットアップ開始画面
Button
セットアップ開始画面です。Nextボタンを押し、次へ進みます。
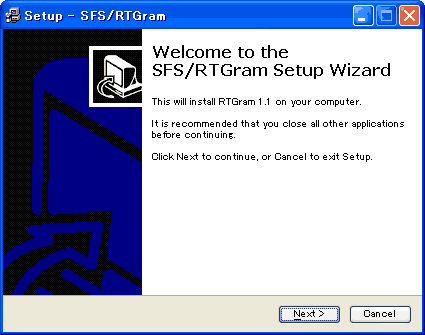
2-4.インストール先選択
プログラムのインストール先を決定します。通常[デフォルト]のインストール先はC:\Program Files\SFS\RTGramです。Nextボタンを押して、次へ進みます。
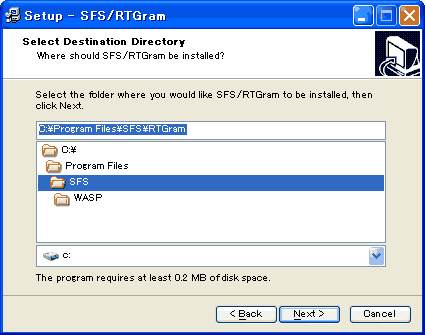
2-5.スタートメニュー登録
Button
スタートメニューへの登録名を決定します。デフォルトの名前はSpeech Filling Systemです。Nextボタンを押して、次へ進みます。
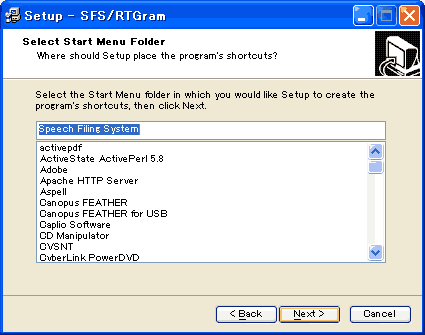
2-6.デスクトップにショートカットの作成
Button
デスクトップへショートカットを作成の確認です。(作成しなくてもかまいません) Nextボタンを押して、次へ進みます。
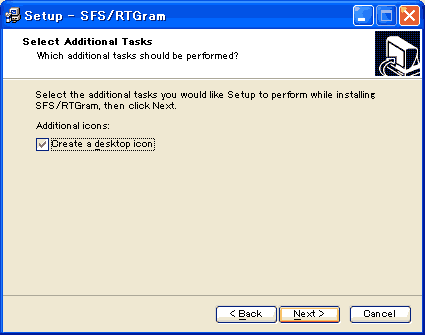
2-7.インストール開始の確認
Button
インストールの開始を確認する画面です。ここでInstallボタンを押すとファイルのコピー等、インストールが開始されます。
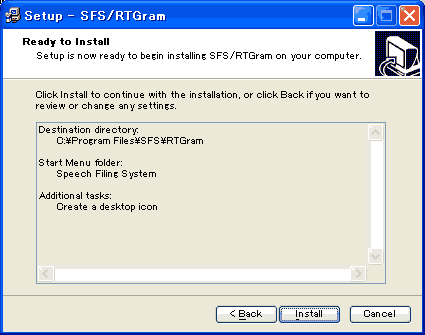
2-8.重要な情報の表示
Button
重要な情報が表示されています。可能な限り、内容をよく読んで、Next ボタンを押します。
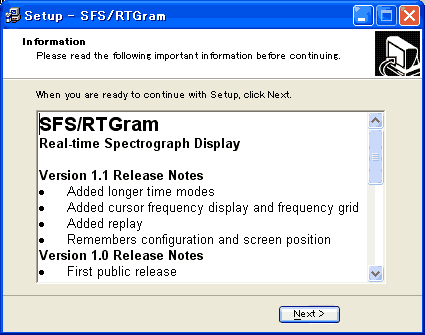
2-9.セットアップを終了しアプリケーションを起動
Button
インストールの完了です。Finishボタンを押して、セットアッププログラムを終了し、インストールしたアプリケーションを起動します。
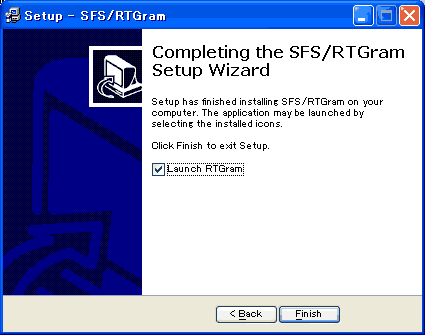
アンインストール(削除)の方法
プログラムが必要なくなった場合、以下の方法でアンインストールすることができます
コントロールパネルよりアンインストールする

コントロールパネルから'プログラムの追加と排除'を起動し、RTGramを選択して'変更と削除'ボタンを押します。後は起動したアンインストーラーに従ってアンインストールします。
使い方
Mixerの選択
入力元を選択します。通常マイクを選択します。
メニューよりRecord/Mixerを選びます。
すると録音コントロールが開きますので入力元を選択します。
表示の開始・停止
メニューよりRecord/Start を選びます。
停止はメニューよりRecord/Pauseを選びます。
アプリケーションの終了
メニューよりFile/Exitを選びます
サイト
Android情報サイト
|
Youtube サイト
| Java サイト
| Google 活用サイト
| Google 情報サイト
| 無料ソフト活用 サイト
|写真活用のPicasa2 サイト
|新サイト
Blog
Android ブログ
Copyright (c)2004 - 2012 Aki. All rights reserved.