Mozilla Thunderbird/サンダーバード(より安全なメーラー) インストール ガイド
Windows XPもSP2になり多少以前より安心になりました。
知識がある人ならば、Outlookでも安全に使うことが可能ですが、そうでない方、あるいは、そんなことに気を取られたくない人にお薦めします♪
これまでは、誰かに"Outlookは危ないから使わない方がいいですよ。"と人に言った場合、
"では何を使えばいいのか?"と聞かれることがありました。以前は、有償ですが、EudoraとかBeckeyとか、、と口ごもりながら、答えてました。
これからは迷わずに、Mozilla Thunderbirdと答えましょう。
No.2 メーラーはMozilla Thunderbirdです。
Outlook使わせたくないならMozilla Thunderbirdです!
1.ダウンロード
1-1.アクセス
URL
http://www.forest.impress.co.jp/lib/inet/mail/mailer/thunderbird.html
アクセスします。
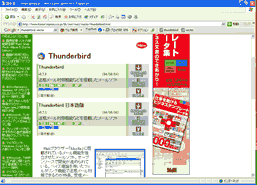
1-2.ダウンロード
Click
Thunderbird 日本語版(すぐ上に英語版があるので間違えないよう)と書かれている所の右側のDownloadというボタンを押してファイルをダウンロードします。

2.セットアップ
2-1.セットアップを起動
Double Click
ダウンロードしたファイルThunderbirdSetup-0.7.3-jaJP.exeを実行しセットアップを開始します。
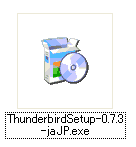
2-2.セットアップを開始確認画面
Double Click
そのまま次へボタンを押します。
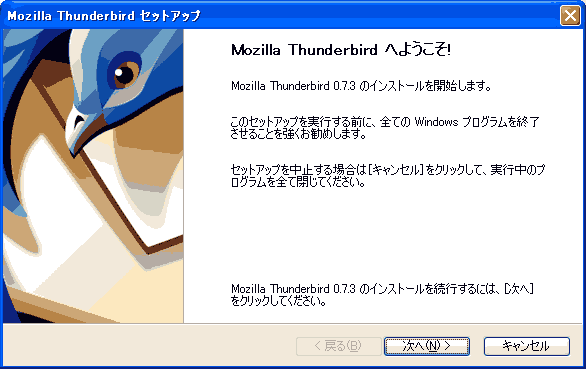
2-3.使用承諾書に同意
Button
プログラムの使用承諾書/ライセンス契約書に同意を求められます。不具合が起きても責任をとらない等書いてあります。気になる方は読んでおきましょう。使用承諾書に同意できれば使用許諾契約書に同意しますをチェックして、次へボタンを押して、次へ進みます。
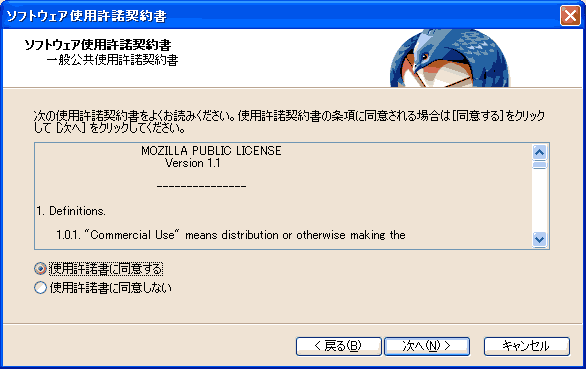
2-4.インストール項目の決定
Button
インストールする項目を決定します。 推奨 をチェックして、次へボタンを押して、次へ進みます。
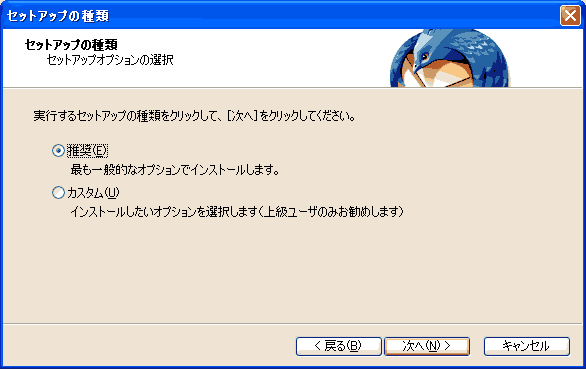
2-5.インストール内容の確認
Button
インストールする内容を確認する画面です。ここで内容(インストール先・インストール項目)に問題がないか確認します。次へボタンを押して、次へ進みます。
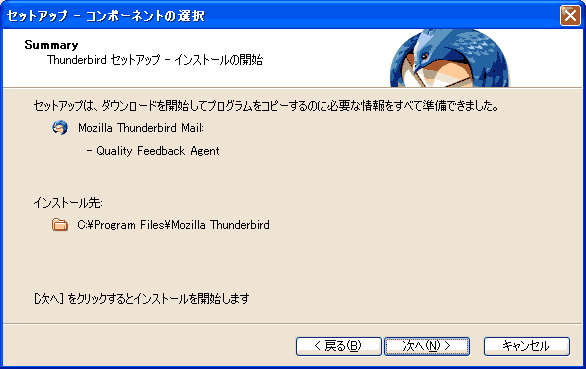
2-6.ファイルのコピー
Button
ファイルのコピーが開始されます。時間がかかる場合があります。コピーが終了するまで待ちます。コピー中にはセットアップの終了をしないでください。
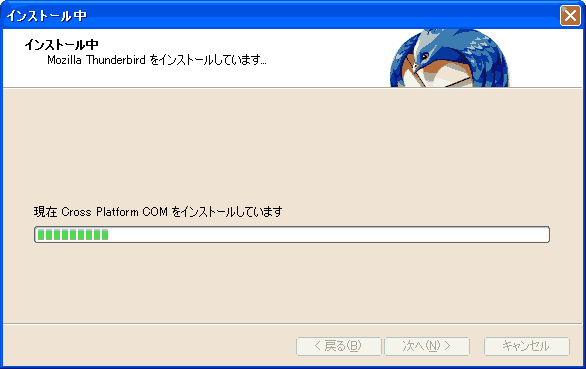
2-7.セットアップを終了しアプリケーションを起動
Button
インストールの完了です。完了ボタンを押して、セットアッププログラムを終了し、インストールしたアプリケーションを起動します。
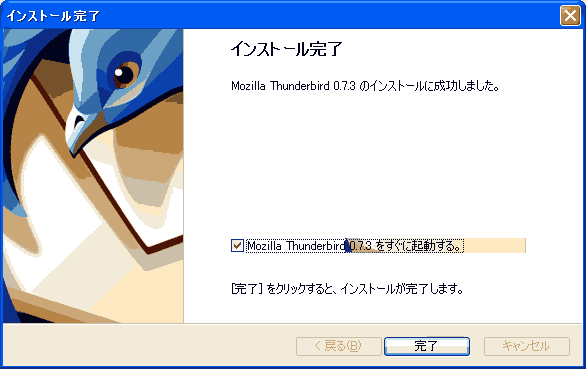
注意
この後すぐにアカウントウイザードが開始される場合があります。
こちらのアカウントの追加の方法をご覧ください。
アプリケーションの実行
スタートメニューから実行
Menu
スタートメニューより、すぺてのプログラム/Mozilla Thunderbird/Mozilla Thunderbirdを選択して実行します。
注意
スタートメニューにアイコンが出来ている場合もあります。
アンインストール(削除)の方法
プログラムが必要なくなった場合、以下の方法でアンインストールすることができます
コントロールパネルよりアンインストールする

コントロールパネルから'プログラムの追加と排除'を起動し、Mozilla Thunderbirdを選択して'変更と削除'ボタンを押します。後は起動したアンインストーラーに従ってアンインストールします。
サイト
Android情報サイト
|
Youtube サイト
| Java サイト
| Google 活用サイト
| Google 情報サイト
| 無料ソフト活用 サイト
|写真活用のPicasa2 サイト
|新サイト
Blog
Android ブログ
Copyright (c)2004 - 2012 Aki. All rights reserved.