TMPGEncでWMV/MPEGからAVIに変換する
Avi形式なら、画質をそこそこに、ファイルのサイズを小さくするDivXコーデックやWMV9VCMコーデックを使用できますので、便利です。
MPEGファイルならはじめてのCMカット(DivX編)のやり方でAVI形式にすることができます。
しかし、WMV形式のファイルの場合、変換する方法が限られます。
ここではTMPGEncを用いて、WMV形式からAvi形式へ変換する方法を説明します。
準備
TMPGEnc インストール ガイドよりTMPGEncをインストールを済ましておいてください。
ここでは映像をDivX、音声をMP3を使いますので以下を参照にインストールをすましておいてください。
Aviに変換する
起動する
TMPGEncを起動します。
ファイルを開く
画面下のあたりの映像ソースの列の参照というボタンを押します。
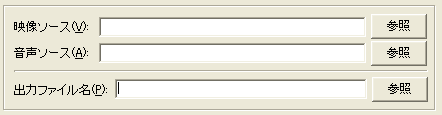
するとファイル選択ダイアログが表示されます。
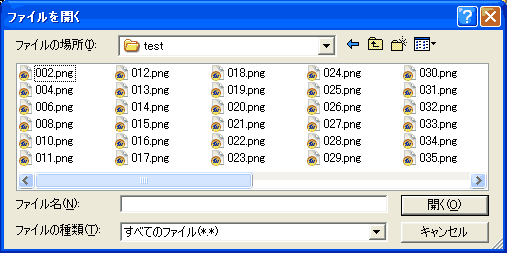
そこから変換したい映像ファイルを選択します。
WMV形式の場合、ファイルの種類をすべてのファイルという風に選択した上でファイルを選択します。
ファイルを選択すると以下のように、値が入ります。
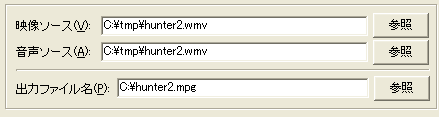
ファイルに出力
メニューよりファイル/ファイルに出力/AVIファイルを選択します。
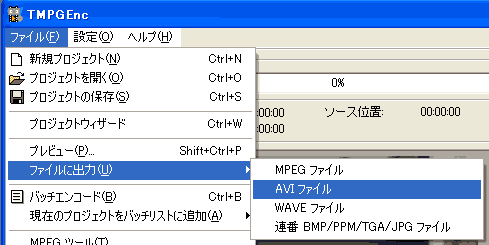
コーデックの選択
するとダイアログが表示されます。
最初以下のようになっていると思います。

映像コーデックの選択
映像を出力欄の設定ボタンを押します。
するとビデオの圧縮ダイアログが表示されます。
そして、圧縮プログラムからDivXR 5.1.1 Codecを選択します。
ただし、インストールしたDivXによって表示されるバージョンが違う場合があります。
しかしDivXという物が表示
されない場合はDivXのコーデックがインストールされていない場合があります。
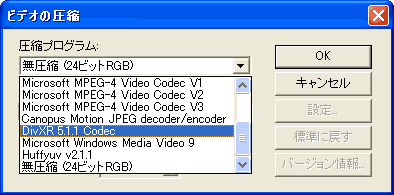
選択したらOKボタンを押して、ビデオの圧縮ダイアログを閉じます。
音声コーデックを選択
音声を出力欄の設定ボタンを押します。
サウンドの選択ダイアログが表示されます。
そこからLame MP3を選択します。
もしLame MP3が選択できない場合、Lame MP3 コーデックのインストールがうまくいってない場合があります。

そして、同じように属性を変更します。好きな音声の形式を選択します。48000Hz,128 kbps CBR Streoを推奨します。
選択したらOKボタンを押して、サウンドの選択ダイアログを閉じます。

保存する
すると以下のような画面に変わったと思います。

そしてファイルの保存先を決定したら、
保存ボタンを押します。
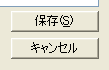
変換の開始
すると変換が開始されます。
時間がかかります。またこの変換作業中は他の作業ができない、パソコンが遅く感じる場合があります。
しばらくすると以下のように100%となります。
これで変換作業は完了です。

サイト
Android情報サイト
|
Youtube サイト
| Java サイト
| Google 活用サイト
| Google 情報サイト
| 無料ソフト活用 サイト
|写真活用のPicasa2 サイト
|新サイト
Blog
Android ブログ
Copyright (c)2004 - 2012 Aki. All rights reserved.