VirtualdubでWMV形式をAvi形式に変換(Avisynthを使用)
フリーソフト TMPGEncを使ってGUI操作で変換可能です。
古いタイプのWMV形式(映像コーデックがWindows Media Video V7[wmv1]はWindows Media Video V8[wmv2])ならばオープンソースソフト FFMpegでも変換可能です。
Virtualdub、および オープンソースの動画編集ソフト Virtualdubmod両方で可能です。
注意
Virualdubmodの場合は、avisynthのテンプレートがあり、File/Open video fileのダイアログの下側から、DirectShowSourceでWMV形式を開くことが可能です。
WMV形式をAvi形式に変換
AVSファイルを作成
より詳しくは、Avisynth スクリプト ファイルの作り方
新規ファイル作成
エクスプローラーのショートカットメニューより新規作成/テキストドキュメントを選択します。
そして、拡張子が.avsになるよう(例:directshow.avs)になるようにファイル名をリネームします。(名前はなんでもいいです)
メモ帳で編集
リネームしたファイルをダブルクリックするとメモ帳が起動します。(ファイルの関連付けをしていない場合は普通にメモ帳から開きます)
以下のようなテキストを記述して保存します。ダブルコーテーション(")に気をつけてください。そのまま貼り付けてファイル名のところだけ変更するといいでしょう。
DirectShowSource("c:\input.wmv")
情報
新しいAvisynthではfpsの値を入れなくていいみたいです。
エラーが出た場合は、
DirectShowSource("c:\input.wmv",fps=29.97)
のようにfpsを指定します。
VirtualdubでAVSファイルをPreview
Virtualdubを起動します。
そして保存したAVSファイルをVirtualdubにドラッグ&ドロップして開きます。
すると映像ファイルが表示されます。
再生ボタンを押します
ここで映像と音声の速度があっているか確認します。
よく映像だけ倍で再生されることがあります。
この場合は、fps=15としてテキストを再保存しなおし、もう1度 Virtualdubで開きます。
(たまに一度停止すると音がならない時があります。この場合もファイルを開きなおします。)
こちらのAvisynthのTipsを使えばfpsの指定なしでできそうです。未検証(そのうちオフィシャルに反映されると思います)
注意
ファイルのパス(ファイル名)が間違っている場合以下のようなアラートが出ます。
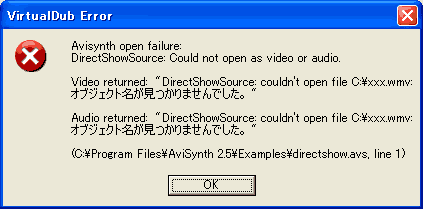
Virtualdubで再び開く
もし出力ファイルに音がない場合は、一度も再生ボタンを押さずに保存まで進んでください。
映像コーデックをDivXに
メニューよりVideo・Full Processing modeを選択します。(メニュー左側に丸がついているのが選択されている状態です。)
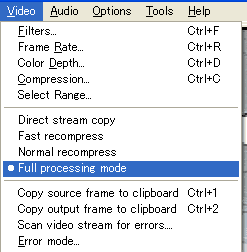
次にメニューよりVideo・Compressionを選択します。
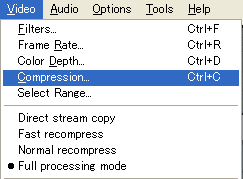
すすと以下のようなダイアログが表示されます。のでDivXを選択して(DivXをインストールしないと出てきません。)
Configureボタンを押します。
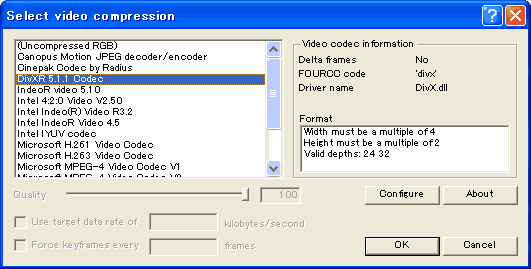
DivX Configダイアログが表示されます。DivXの最適な設定は人によりけりなのでここでは私の設定を紹介します。
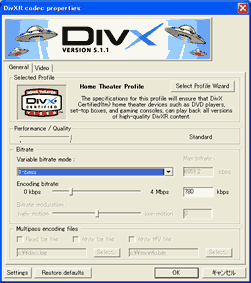
まずVariable bitrate modeを
1-passにします。
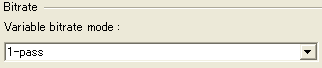
bitrateのところを1500とします。(このサイズを大きくすると映像は綺麗になりますがファイルのサイズも大きくなります。)
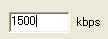
そしてOkボタンを押し、DivX Configを完了して、もう1度OKボタンを押し圧縮形式の設定を完了します。
これで映像コーデックの設定は完了です。
音声コーデックをMP3に
メニューよりStreams/Stream listを開きます。
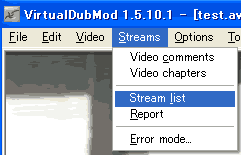
すると以下のようなStreamsダイアログが表示されます。これはストリーム音声の一覧です。
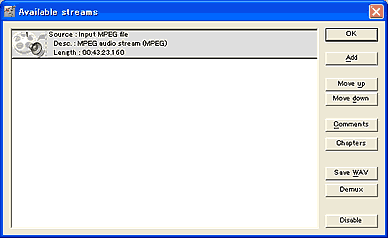
一番目の音声のところにマウスを動かし、右クリックしてメニューを表示させます。
そのなかから、Full processing modeを選択します。
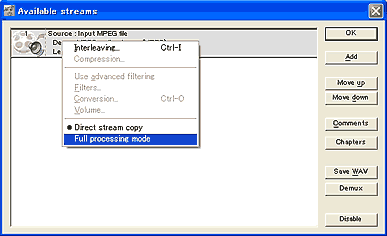
そしてもう1度右クリックで、メニューを表示させて今度は、Compressionを選択します。
すると以下のようなダイアログが表示されますので左側で、Lame MP3(Lame MP3をインストールしていないと現れません。別のMP3 codecでも可)を選択します。
すると右側に音声の形式の一覧が表示されます。
その中から、好きな音声の形式(48hzの128kbsのステレオを推奨します。元の音声により44hzが出る場合もあります。)を選択してOKボタンを押します。
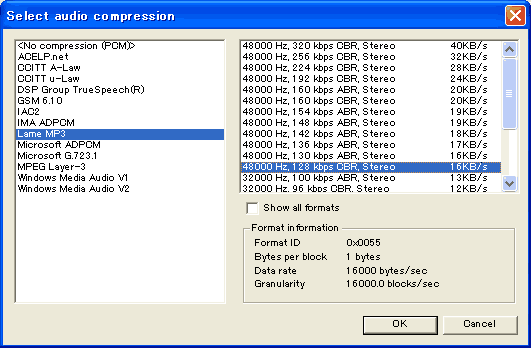
そしてもう1度OKボタンを押し、Streamsダイアログを閉じます。
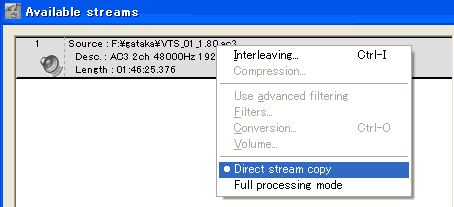
virtualdubをお使いの場合は音声コーデックの選択は以下を参照
Virtualdub(Virtualdub-Mpeg2)でのAudio設定
ファイルの保存
メニューよりFile/Save as を選択します。
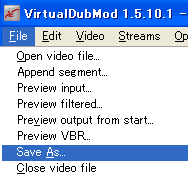
するとファイル保存ダイアログが表示されますのでファイル名をいれ保存先を決定します。(拡張子は.aviとします。)
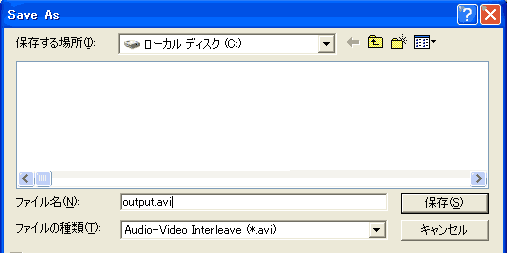
注意
ファイルの範囲選択は映像は綺麗に変換されますが、音声が若干悪くなる場合もあります。
その場合はフルで変換(範囲選択無しで)後、変換したAviを修正してください。
サイト
Android情報サイト
|
Youtube サイト
| Java サイト
| Google 活用サイト
| Google 情報サイト
| 無料ソフト活用 サイト
|写真活用のPicasa2 サイト
|新サイト
Blog
Android ブログ
Copyright (c)2004 - 2012 Aki. All rights reserved.