お手軽に♪ハードディスクの性能を調べる(HD Tuneを使って)
ここでは、フリーソフト HD Tuneを使ってハードディスクの性能を調べる(ベンチーマークを取得)
する方法を説明します。
取得したベンチーマークをどうするか!
テレビキャプチャーをする場合コマ落ちする時にハードディスクが原因かどうか調べる目安にする
あとは
友達に自慢する、、。パソコンを新しく買い換えたときに満足感に浸る
上級者の方は、もっと有名なベンチーマークソフトがあると思いますのでそちらをお探しください。
ハードディスクのベンチマークを取得する
HD Tuneを起動
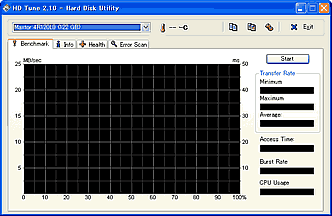
ハードディスクの選択
普通は、1パソコン、1ハードディスクなのですが、USBハードディスク等を増設していたりする場合があります。
その場合調べたいハードディスクを選択します。
どっちか調べたいハードディスクかわからない場合は、ラベルに書いてある容量を目安にしましょう。
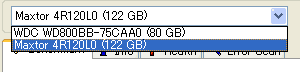
スタート
右側のStartボタンを押すと、ベンチーマークの取得を開始します。
しばらく時間がかかります。途中で飽きた場合は、ボタンがStopとなっていますのでもう1度クリックします。
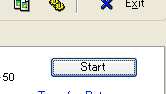
結果の取得
すると結果が表示されます。Maximum(最大値)とAverage(平均値)が重要な値といった所でしょうか。
この結果を保存するには右側のアイコンをクリックします。
一番左のアイコンは、テキストをモチーフとしたもので、これをくりっくするとクリップボードにテキスト形式で結果が保存されます。
あとはメモ帳で貼り付けしてください。
つぎのアイコンは画像をモチーフにしたもので、これをクリックするとクリップボードに画像形式で結果が保存されます。
あとは 画面を保存する と同様にペイント等のソフトで画像を保存します。
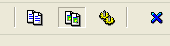
クリップボードの結果
HD Tune: Maxtor 4R120L0 Benchmark Transfer Rate Minimum : 0.8 MB/sec Transfer Rate Maximum : 21.2 MB/sec Transfer Rate Average : 17.4 MB/sec Access Time : 26.0 ms Burst Rate : 20.6 MB/sec CPU Usage : 21.3%
画面キャプチャーの結果
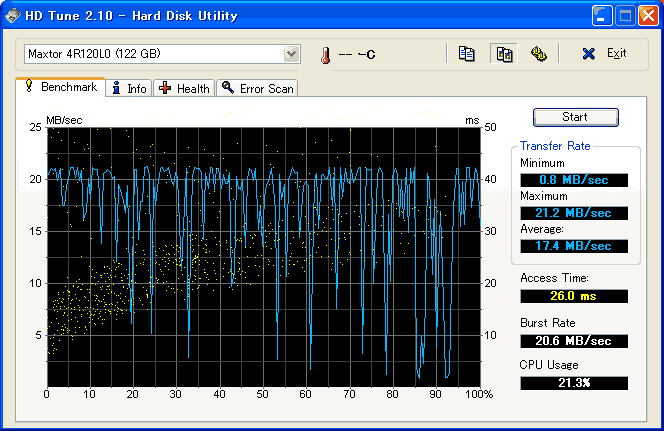
おまけ
他にもここのページで結果が紹介されています。
他のハードディスクの結果1
HD Tune: WDC WD800BB-75CAA0 Benchmark Transfer Rate Minimum : 9.1 MB/sec Transfer Rate Maximum : 47.1 MB/sec Transfer Rate Average : 37.8 MB/sec Access Time : Burst Rate : CPU Usage : 7.1%
サイト
Android情報サイト
|
Youtube サイト
| Java サイト
| Google 活用サイト
| Google 情報サイト
| 無料ソフト活用 サイト
|写真活用のPicasa2 サイト
|新サイト
Blog
Android ブログ
Copyright (c)2004 - 2012 Aki. All rights reserved.