iPod Note Reader User Guideを読む
ここで書かれている内容は、引用元が以下とすれば(このページを併記してもかまいません。)、自由に使っていただいたかまいません。
翻訳権を持っておりませんし、オリジナル性は乏しいのですが、あえてライセンスするならCreative Commons 帰属 2.0 日本とします。
ここでは、iPod Note Reader User Guide を解釈しながら、メモ書きしてみました。
間違い等の指摘は歓迎します。
ver 1.0 2005年2月8日
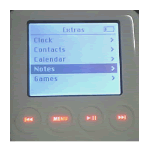
【参考元】 iPod Note Reader User Guide (PDF) http://developer.apple.com/hardware/ipod/ http://developer.apple.com/hardware/ipod/ipodnotereader.pdf
【Noteのコピーの仕方はこちら】【ダウンロード可能なNoteはこちら】
ノート
iPod 2.0 software以降では Notes フォルダーにある、テキストを、ノートリーダーを使って、表示可能
またフォルダーも表示可能なので、ユーザーは好きな階層に自分のノートを置くことが可能
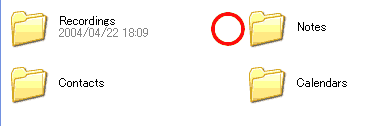
一つのノートは最大 4kb
最大は、Noteのサイズは4kb・4096byte、超えた場合は、後は表示されません。
半角英数字で、4000文字だけど、日本語なら、2000文字しか表示できません。
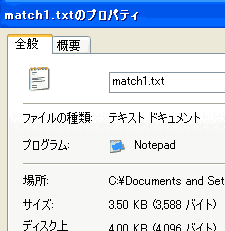
1000のノートを表示可能
1000のノートを表示できる。
超えた場合は最初の1000だけ表示して、残りはリストされません。
64Kb キャッシュ
ノート用に、64kbのキャッシュが用意されている。
つまり、最大サイズの16ページならば、ノート間をリンクで行き来してもハードディスクにアクセスすることなく
高速に表示が可能
キャッシュの容量を超えた場合は、古いのがキャッシュより削除
注意
ファイルの名前は拡張子 .txtはつけなくもかまいません。
タグ(Tags)
ノートリーダーはHTMLのようなタグをサポートしています。
<BR>
改行を入れます。
<P>
パラグラフを区切ります。
設定で、LineWrapがtrueの場合、このタグでくくって使わないと行が区切られません。
<p>こんにちは</p> <p>Hello</p>
<TITLE>
タイトルタグを指定しないと、ファイル名がタイトルとして使用されます。
<INSTRUCTIONS>
非常に特殊なタグです。このタグがノート中に見つかると
そのファイルは、ファイル名は操作説明 となり、内容も操作説明に置き換わります。
他のテキストは一切表示されません。
なお、ファイル名および操作説明は、ユーザーが設定している言語で表示されます。
間違ってこのタグを書いてしまわないよう注意しましょう。
すでにあるINSTRUCTIONS ファイルを消しても何ら問題はありません。
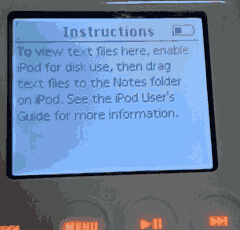
ノートへのリンク
ノートから他のノートへリンクが貼れます。
リンクにはアンダーラインが引かれます。
ターゲットとなるリンクには濃くアンダーラインが引かれます。
その状態で、ボタンを押すと、そのリンク先が表示されます。
複数のリンクがある場合、
スクロールを使ってターゲットを変更します。
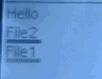
絶対パスおよび、相対パスでリンクを書くことができます。
パスの書き方
■階層を上がるには、絶対パスで記述する必要があります。
../とかは無効です。
■頭に、file:// がつけることもできます。
■フォルダーへのリンクも可能です。
■トップレベルにはリンクを貼れません。
■Notes フォルダーの外側のファイルにもリンクははれません。
■ファイル名に大文字小文字の区別はありません。
■.linkファイルにはリンクできません。
リンクしてもリンクになりません。
絶対パスの書き方例
/から始まります。
<a href="/note1.txt">Note1</a> <a href="/notes/">Notes</a>
相対パスの書き方例
<a href="note1.txt">Note1</a> <a href="notes/">Notes</a>
.Link ファイル
拡張子 linkのファイルは
リンクに書かれた、ノートや曲へ飛びます。
Windowsでのショートカットのようなもの
このファイルへリンクを貼ることはできない。
複数のリンクを書いた場合、一つ目のリンク先に飛びました。
.Linx ファイル
拡張子 linx のファイルの場合
この中で書かれているリンク先は
フォルダーのように表示される。
linxファイルでは登場する順番に表示される。
本文中のテキストは無効です。
Main.linx
Notesフォルダー以下に
Main.linxファイルがある場合、Notesを開いた場合、Notesフォルダーの中身ではなく
Main.linx 中に書かれたリンク先が表示されます。
注意
他のフォルダー中においても、indexの役割はしません。
ただ、Main.linxとして表示されるだけです。
Pathの分割文字
フォルダーの分割
フォルダーの区切り文字として、"/" "\" ":" を指定することができます。
HTMLと同じく、"/" を使うのはどうでしょうか。
Windowsでよく使われる、iPodのドライブが、Fat形式のフォーマット場合、このどれもが、ファイル名に含むことができませんので問題はおきません。
Macでよく使われる、iPodのドライブがHFS+形式のフォーマット場合は、"/" "\" がファイル名に含めるので注意が必要です。
Macでこれら2文字を含む、ファイルへのリンクをはる場合は、\でメタを当てます。
ファイルの長さ
リンク時のフルパスネームは255 文字で、収まらないといけません。
こえた場合、読み込まれないし、エラーも出ません。
曲へのリンク
CGI風に、リンク先にパラメーターを合わせて曲を特定します。
<A HREF="ipod:music?genre=Audio Book&artist=Ken">listen audio book</a>
パラメータは複数組み合わせれます。
ただし、ワイルドカードは使えません。
該当曲が複数の場合は、一時的な再生リストが作成され、すべての曲再生できます。
これらの情報はiTuneの曲情報でも見れます。 #ref(/img/ipod_note10.png)
playlist
再生リスト
<A HREF="ipod:music?playlist=My List">go My List</a>
genre
ジャンル
<A HREF="ipod:music?genre=Audio Book">listen audio book</a>
artist
アーティスト
<A HREF="ipod:music?artist=Ken">go Ken</a>
composer
作曲家
<A HREF="ipod:music?composer=Jack">go Jack's song</a>
album
アルバム
<A HREF="ipod:music?album=First">go First</a>
song
曲名
<A HREF="ipod:music?song=matchgirl.mp3">go the girl</a> #icon(warn) NowPlayingを指定することも出来るようだ。 <A HREF="ipod:music?genre=Audio Book&NowPlaying=false">listen audio book</a>
エンコーディング
iPod本体の言語設定が英語なら、デフォルトのエンコーディング・エンコードの宣言を省略時に、Latin1となります。
日本語の場合は、Shift_JISになります。
特にエンコーディングを指定しなくても、本体の言語が日本語なら日本語(Shift_JIS)は正常に表示されます。
ただし本体の言語設定が英語の人もいるので、なるべくエンコードはつけるようにしましょう。
フォルダー名に日本語を入力した場合、他の言語設定で正常に表示できるかどうかは不明です。 ファイル名の場合は、本体が日本語設定なら正常に表示されます。 また、ノート本文中に、エンコーディング宣言があると正常に表示されるようです。
注意
iPod本体の言語の変更は
日本語で設定/言語
英語でSetting/Language
からできます。
指定の仕方
ノートの先頭に、
<?xml encoding="Shift_JIS"?>
のように書きます。
Encodingの種類
表記方法はいろいろありますが、以下のようなものがあります。
注意
Latin1
MacRoman
MacJapanese(Shift_JIS)
traditional Chinese
simplefied Chinese
Korean
UTF-16
多言語表示
多言語(日本語と中国語 等)表示するのは、UTF-8かUTF-16を使います。
ただし、UTF-8やUTF-16はShift-JISよりもファイルのサイズが1.5倍から2倍大きくなります。
英語と日本語だけの記載なら、エンコーディングはShift_JISで十分だと思われる。 しかし、海外ではShift_JISは開けないが、UTF-8なら開けるエディターが多いかもしれない。
設定ファイル
書き方
Notesフォルダー以下にPreferencesというファイルを作成してそこに設定を書けば、デフォルトの設定を変更できます。
あとは、個々のノートにも設定することができます。
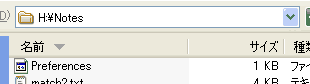
設定項目
Preferencesファイルで設定していなければ、NowPlaying以外の設定のデフォルトはfalseです。
ノートに書かれた設定情報は、はPreferencesファイルに書かれた設定を上書きします。
同じ、設定項目が複数回登場する場合、最後のものが有効
大文字小文字の区別はありません。
タイトル
Preferencesファイルに<TITLE>タグを書くと、Notesを表示時のタイトルになります。
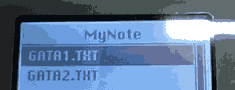
<SHOWPREFERENCES>
このタグをノート中に書くと、そこに現在の設定内容が表示されます。
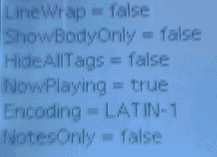
メタ
大文字小文字は区別しません。trueかfalseで設定します。タイプミスに注意
<meta name="LineWrap" content="true"> <meta name="ShowBodyOnly" content="true"> <meta name="HideAllTags" content="true"> <meta name="NowPlaying" content="false"> <meta name="NotesOnly" content="true">
LineWrap
trueに設定すると
<P>と<BR>だけが改行になる。
ブラウザーと同様に、CR LFの改行コードを無視して表示します。
ShowBodyOnly
trueに設定すると
<BODY>と</BODY>の間だけ表示
BODYタグがなければ、普通に表示
無効なタグを含めて表示しない。
HideAllTags
これがTrueになっている場合、すべてのタグ < >(解析不可能なタグ)も含めて表示されません。
ノート機能はHTML風でありHTMLでないからこういうモードがあるのだと思います。
NowPlaying
これをfalseにしていると、曲リンクをクリックしても再生画面に移らない。
第3世代 iPod ソフト2.2を使ってますが、効果がよくわかりません。 気持ち変わりにくい気がする??
NotesOnly
Preferencesファイル中でしか設定できません。
trueに設定すると、iPod起動時には通常のメニューではなく
Note Readerが起動します。(一度設定すると、もう1度パソコンにつなげないと解除できないので注意)
博物館モード・貸し出し用として想定されています。
一方で、Noteで作成された、英語学習のみを使うのであれば、
このモードの方が便利な場合もあります。
■NoteOnlyを解除
Preferencesファイルを削除する。あるいは、
<META name="NotesOnly" contens="false">と書き換えます。
エラー(<ERRORS>)
ノートに<errors>というタグがあれば、これまで見つかったエラーすべてが、本文に置き換えられて表示されます。
つまり、エラー内容しか表示されなくなります。
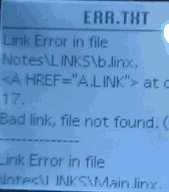
エラーは英語で表示されます。
Known Issues
■ファイルの一覧表示中はハードディスクは回りっぱなしのことがある。
■曲リンクの名前に'&'は使えない。(回避方法不明)
"を含むリンクのはる方法も不明。
■設定でHideAllTagsを有効にしていると、コメントが表示されることがある?
サイト
Android情報サイト
|
Youtube サイト
| Java サイト
| Google 活用サイト
| Google 情報サイト
| 無料ソフト活用 サイト
|写真活用のPicasa2 サイト
|新サイト
Blog
Android ブログ
Copyright (c)2004 - 2012 Aki. All rights reserved.