Irvine(ダウンロード支援) インストール ガイド
Irvineとはファイルのダウンロードを支援するためのソフトです。
まだ大きなファイルとかの場合ブラウザーからのダウンロードが失敗することがあります。
その時にこのソフトを使うとレジュームという機能がありますのでダウンロードがうまくいきます。
レジュームとはダウンロードを失敗した場合、次回同じファイルをダウンロードする場合、前回ダウンロードしたところから再開する機能です。
1.ダウンロード
1-1.アクセス
URL
http://www.vector.co.jp/soft/win95/net/se218138.html
アクセスします。
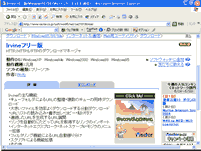
1-2.ダウンロード
Download
右側のダウンロードという所をクリックします。
するとファイル保存ダイアログが出るので保存先を決定しダウンロードを開始します。
Download from Vector
自動的にダウンロードが始まらなかった場合、'ここをクリックしてください'をクリックすることでダウンロードを開始します。
Vector
2.展開
2-1.圧縮ファイルの展開
Extract
ファイル irvine1_0_9.lzhを展開します。
展開したファイルを好きな場所へ移動させます。
これで1.09版のインストールは完了です。
3.irvine 1.1.1に更新する
以下よりファイルをダウンロードします。
http://hp.vector.co.jp/authors/VA024591/archives/irvine1_1_1.zip
ダウンロードしたファイルirvine1_1_1.zipを展開します。
そして展開したファイルをすべて選択します。
そして、メニューより編集/コピーを選び
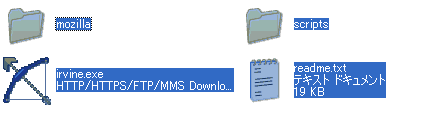
そして先ほどのirvine1_0_9というフォルダーを開き、そこで
メニューより編集/ペーストを選び、ファイルを上書きします。
するとダイアログが表示されますのですべてはいを選択します。
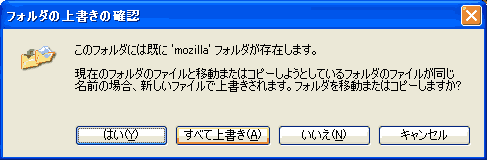
アプリケーションの実行
ファイルから実行
Double Click
ファイルirvine.exeをダブルクリックして実行します。
アンインストール(削除)の方法
プログラムが必要なくなった場合、以下の方法でアンインストールすることができます
直接ゴミ箱にすてる
アプリケーションのフォルダーをそのままゴミ箱に入れるだけでプログラムを削除できます。
使ってみる。
起動する。
irvine.exeを起動します。
設定ファイルの場所
最初起動時に以下のようなダイアログが表示されますのでそのままOkを押します。
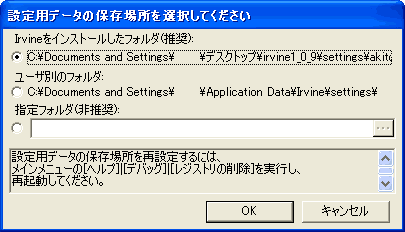
JWordが必要な場合は
JWordがどういうソフトかわかりません。
Irvineとはまったく関係のないようです。
必要でないと思われたら、キャンセルボタンを押します。
間違ってインストールしてしまってもアンインストールできるようです。(ただし試してみないのでわかりません。)
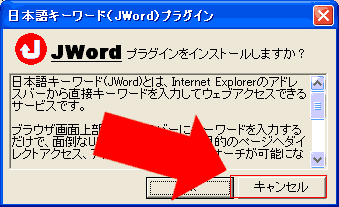
するとIrvineの画面が表示されます。
URLをペースト
ダウンロードしたいURLをコピーします。
URLのテキストを選択した状態で、メニューより編集/コピーを選択します。
そしてirvineのメニューより編集/貼り付け を選びます。
URLを実行
すると以下のようなダイアログが表示されますので
メニューより実行/ダウンロード登録を選択します。
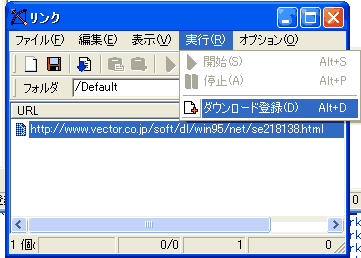
するとダウンロードが開始されます。
ファイルはMy Documents/Downloads Files の中にダウンロードされます。
メモ
Irvineにはいろいろ便利な機能がありますのでそのうち紹介したいと思います。
関連
サイト
Android情報サイト
|
Youtube サイト
| Java サイト
| Google 活用サイト
| Google 情報サイト
| 無料ソフト活用 サイト
|写真活用のPicasa2 サイト
|新サイト
Blog
Android ブログ
Copyright (c)2004 - 2012 Aki. All rights reserved.