POPFileの基本的な設定の仕方
ここではPOPFileの基本的な使い方、起動・分類・バケツ・設定について簡単に説明します。
Windowsを元にしてますが他のOSでもたぶんそう変わらないでしょう。
これらの使い方を覚えれば、POPFileを使うことも人に薦めることもできると思います。
POPFileの起動
POPFileの起動するのと、POPFile UIを起動するのとは別です。
前者はサーバーを起動するのであり、後者は操作用にURLを開くだけです。
POPFileの起動
通常OSの起動と共に、POPFileも起動します。
タスクトレイにタコがいるとPOPFileが起動しています。
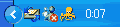
手動で起動するには
Menu
スタートメニューより、すぺてのプログラム/POPFile/Run POPFileを選択して実行します。
POPFileの停止
設定を変更した場合一度POPFileを停止しなければならない場合があります。
Menu
タスクトレイ上のPOPFileより、Shutdown POPFileを開きます
Menu
あるいはスタートメニューより、すぺてのプログラム/POPFile/Shutdown POPFile silentryを選択します。
タスクトレイからPOPFileが消えたらPOPFileは停止しています。
POPFile UIの起動
POPFileを操作するにはこのPOPFile UIを開く必要があります。これは
Menu
タスクトレイ上のPOPFileより、POPFile UIを開きます
Menu
あるいはスタートメニューより、すぺてのプログラム/POPFile/POPFile User Interfaceを選択します。
URL
http://127.0.0.1:[POPFileのPORT番号デフォルトは8080]/ へアクセスすることでも可能です。
ブックマークに追加しておくのもいいでしょう。
履歴
POPFile UI を開きます。履歴タブが表示されます。
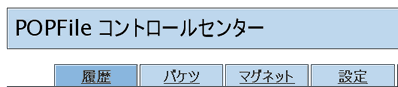
一番頻繁に使うのがこの履歴です。ここでメッセージのバケツへの振り分けを確認・教育します。
分類
POPFileは受信したメールをメール内のワードの頻度によりバケツに振り分けます。なので最初は当然
識別できませんし、間違って分類してしまいます。なのでここで分類結果を正しく教育する必要があります。
教育するには受け取ったメールの分類を正しいものにして、再分類ボタンを押します。

もし間違って分類してしまった場合はやり直しボタンを押します。
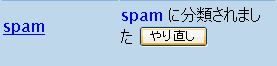
そしてもう分類しなおします。
これを何度も繰り返すうちにPOPFileはかなり正しく分類できるようになります。
POPFileを最小限で使うならここまでの知識で十分です。
削除
削除したいメール(統計情報として登録したくない)の削除チェックボックスをチェックして削除ボタンを押すことで
そのメールを削除できます。
メモ
またこの履歴に表示する数や日数は設定タブ・履歴のところで変更できます。
バケツ
POPFile UI を開きます。バケツタブをクリックします。
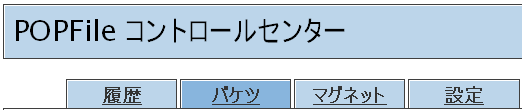
ここでバケツを作成したり修正したいします。
バケツとは振り分けようフォルダーだと思ってくれてかまいません。
注意
ここでは私の設定例がそのまま表示されていますのでインストール直後とは違います。
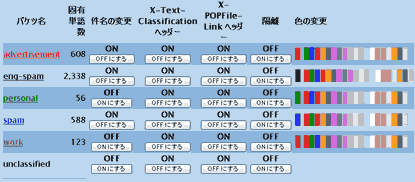
バケツの設定
一見、まったくわからない設定項目ですが、これは各機能を有効にするかどうかと、表示するカラーについてです。
ボタンを押してONとOFFとを切り替えます。ぱっと見どっちだかわかりにくいので、よく見てください。
■バケツ名
バケツを区別するユニークな名前。振り分けできなかったものはunclassifiedに振り分けられます。
■固有単語数
そのバケツ中に登録されている単語の数です。あまりにもバランスが悪い(他との数が違いすぎる)と、うまく振り分けられないかもしれません。
■件名の変更
POPFileは、メールの件名に[バケツ名]をつけたメールをメーラーに渡します。
正常なメールのヘッダーを変更されるのが嫌な場合(普通つける必要はないでしょう。)これをOFFにします。
■X-Text-Classification ヘッダー
メールにX-Text-Classification ヘッダーを追加するかどうかです。
メールのヘッダーに振り分け名を登録するかです。メーラーによってはこの項目を読み取れるものもあるようです。
■X-POPFile-Link ヘッダー
メールにX-POPFile-Link ヘッダーを追加するかどうかです。
ここに書かれてるリンクからこのメールのPOPFileの分析結果を見ることができます。(履歴の件名からも辿れます)
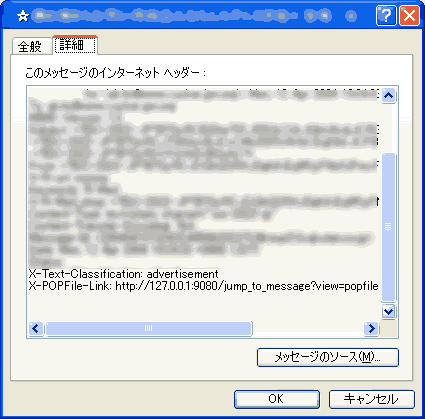
■隔離
このメールを隔離するかどうかです。通常、POPFileはタイトルにバケツ名の追加とメールヘッダーにヘッダーの追加以外やりません。
したがってHTMLメールはそのままメーラーに渡してしまうので危険な場合があります。
隔離機能をONにするとPOPFileはオリジナルのメールを添付ファイルの形にして、そして最初の20語を本文にして、メーラーにメールを渡します。
分類が高確率でうまくいくようになれば、SPAMの場合安全のため、隔離した方がいいです。
■色の変更
バケツの色を変更します。右側の大きなカラー選択から好きな色をクリックします。
バケツの追加
eng-spamという項目をあらたに追加します。
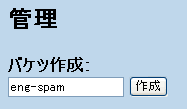
バケツの名前の変更
workというバケツ名をjobとします。

バケツの削除
eng-spamというバケツを削除します。
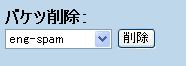
分類精度
■分類されたメール数は
これまでに分類を行ったメールの数です。
■分類エラーの数
分類を間違えた数。すなわち、履歴で再分類した数です。
■精度
全体数のうち間違えなかった率です。
この赤と黄色と緑の意味が最初見たときまったくわかりませんでしたが。
これは精度が赤の位置だとダメで、黄色だと普通(範囲広すぎな気がしますが)、緑だと優秀ということと解釈しています。
つまり、赤・黄色・緑は変わらないということです。
このグラフとかもっと面白い見え方ができると思います。
自分がperlプログラムあまり理解できないのが悲しいです。
Button
このリセットボタンを押すことで、これまでの成績を0から計算しなおします。
特に、初期段階である100通ぐらいまでは精度が低くてあたりまです。
なのでそのあたりで一度リセットしないと評価は低いままになってしまいます。(もちろん全体数が増えれば問題ありませんが。)
したがって、気軽にリセットしてください。
分類されたメール数
バケツごとの分類結果です。
■分類数
バケツに分類した全体数です。
■誤検出
間違って分類してしまったメールの数です。パーセンテージは全体のうち、どのバケツ(ジャンル)のメールが多いかの目安になります。
■見逃し
語検出したものの正しい行き先です。つまり本当ならここに振り分けるはずのメールの数です。
単語数
バケツごとにどれだけの単語が登録されているかです。
登録語数に偏りがあると、分類を間違えやすいと思いますが回避策は思いあたりません。
設定
POPFile UI を開きます。設定タブをクリックします。ここで各種基本的な設定を行います。
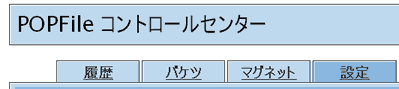
タスクトレイの使用
タスクトレイにPOPFileを表示させたくない場合があります。
そんな時には、設定タブを開きます。
下の
POPFile のアイコンを Windows システムトレイに表示しますか?:
を"いいえ"に変更します。つまりいいえボタンを押します。
設定は有効にするにはPOPFileを起動しなおさなければいけません。
まずPOPFileを終了します。メニューよりShutdown POPFileを選びます。
注意
POPFileのUIのportを8080から別のに変えた場合、うまく動作しない場合があります。
ショートカットを手動で修正する必要があります。
次にPOPFileを起動します。
スタートよりPOPFile/Run POPFile を起動します。
そしてスタートよりPOPFile/POPFile User Interfaceを開きます。
注意
POPFileのUIのportを8080から別のに変えた場合、うまく動作しない場合があります。
ショートカットを手動で修正する必要があります。
これでタスクトレイを使用しないことができます。
再び使用したい場合は設定タブより
POPFile のアイコンを Windows システムトレイに表示しますか?:
を'はい'とします。
タイムアウトの設定
ネットワークが混雑しているなどでPOPFileとのやりとりがTimeoutするばあい、切断までの時間を設定できます。
秒数を入れて適用ボタンを押します。
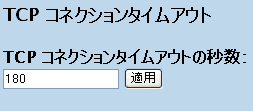
履歴
履歴に表示する数や日数です。数字を入れて適用ボタンを押します。
■1ページに表示するメールの数:
この数を超えた場合、表示時ページを切り替えるだけです。まとめて分類をやりたい場合、多めに設定するといいでしょう。
■履歴を残す日数
残す日数を入れます。頻繁に確認しないのであれば長くした方がいいでしょう。
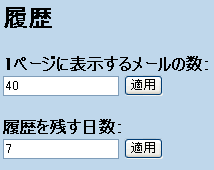
マグネット
マグネットとは通常のメールについている振り分けようのフィルターと同じ物です。
新規マグネット作成
新規にマグネットを作成します。
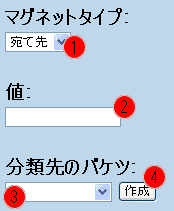
(1)マグネットタイプ
どこの項目を調べる対象にするからです。その項目に値で設定した文字が含まれいる場合、分類先のバケツに振り分けられます。
項目としては4つあります。
1.宛先 To欄です。
2.CC CC欄です。
3.差出人 From メールの送信元です
4.件名 Subject メールのタイトルです。
(2)値
項目に含まれるかどうかの文字列です。
ドメインを指定したい場合sourceforge.net という風にドメインのみ記述します。
(3)分類先のバケツ
振り分け先のバケツ
(4)作成ボタン
1・2・3を設定して作成ボタンを押すことでマグネットを作成します。
現在のマグネット
現在のマグネットの設定を変更します。
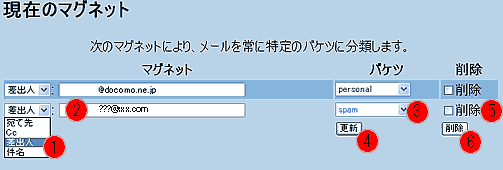
(1)マグネットタイプ
どこの項目を調べる対象にするからです。その項目に値で設定した文字が含まれいる場合、分類先のバケツに振り分けられます。
項目としては4つあります。
1.宛先 To欄です。
2.CC CC欄です。
3.差出人 From メールの送信元です
4.件名 Subject メールのタイトルです。
(2)値
項目に含まれるかどうかの文字列です。
ドメインを指定したい場合sourceforge.net という風にドメインのみ記述します。
(3)バケツ
振り分けさきのバケツ
(4)更新ボタン
1・2・3で設定した項目を設定します。
(5)削除チェックボックス
マグネットを削除したい場合はここのチェックボックスとチェックします。
(6)削除ボタン
チェックボックスがチェックされているマグネットの削除を実行するボタンです。
使用例
自分の携帯で取った写真を送る場合、携帯のアドレスをマグネットに追加しておいた方が便利な時があります。
"差出人"が"***@docomo.ne.jp"の場合、"personal"へ
まだPOPFileの学習が十分でない場合、会社で使っているとき、自社のドメインを登録しておいた方がいいでしょう。
もちろん、学習が進めば必要ありませんが。
"差出人"が"***.com"の場合、"work"へ

このworkは、クリエイティブ・コモンズ・ライセンスの下でライセンスされています。
関連
POPFile(ベイズ理論 SPAMフィルター) インストール ガイド
POPFileとSymantecインターネットセキュリティー
サイト
Android情報サイト
|
Youtube サイト
| Java サイト
| Google 活用サイト
| Google 情報サイト
| 無料ソフト活用 サイト
|写真活用のPicasa2 サイト
|新サイト
Blog
Android ブログ
Copyright (c)2004 - 2012 Aki. All rights reserved.